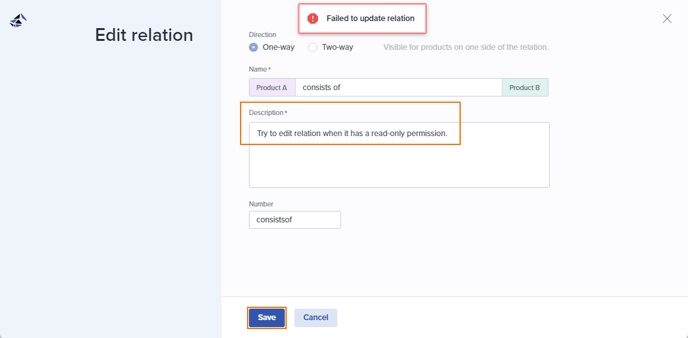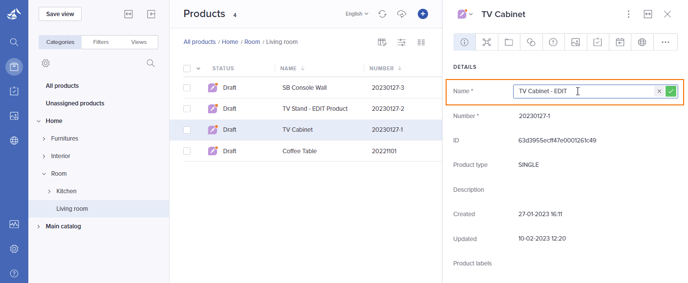You must be given explicit access to assign permissions to a policy.
Managed role having access: System admin.
Please see Roles and policies management for more details.
Overview
Restricted users are linked to one/more policies. Each policy will give read/write access to different Bluestone PIM contents.
To get an overview of which content a policy allows access to, do the following:
- Go to Settings | Access management.
- Open the Policies section.
- Click the policy in question.
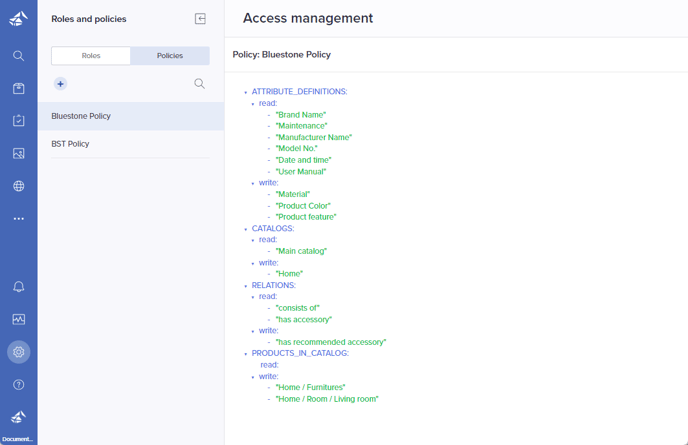
The content a policy might give read/write access to is:
Please see the following sections for details on how to grant access.
Tip! Please see Access management for information about how to create policies.
Attributes
Grant access to an attribute by linking relevant policies in the attribute definition.
- Go to Settings | Attributes.
- Open the attribute definition in question.
- Open the Policies tab and click the plus icon (Add policy).
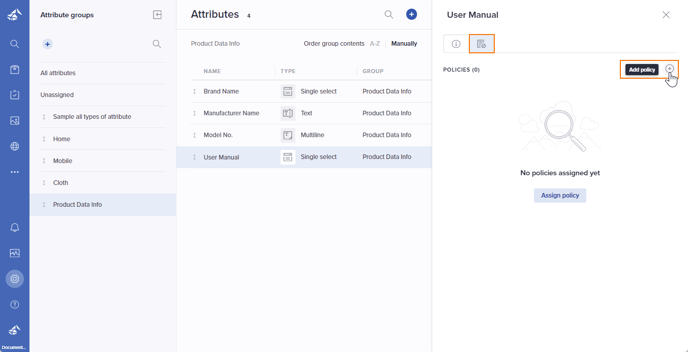
- Select a policy from the drop-down list and click the green checkmark to add it.
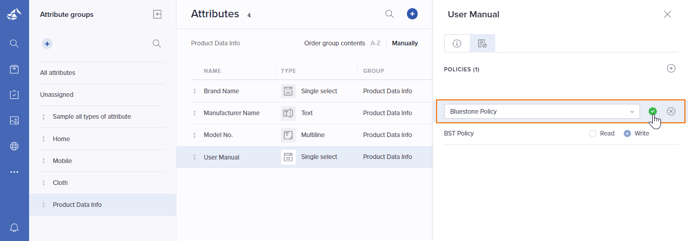
- Select Read or Write access for each policy added.
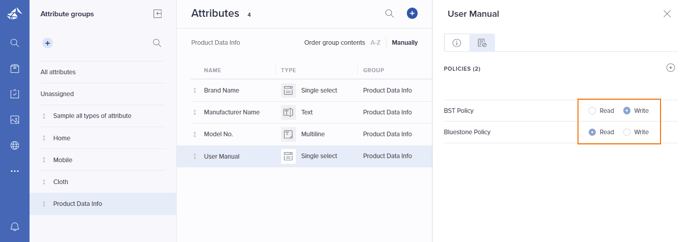
The following example shows a restricted user linked to the 'Bluestone Policy', where the user can view but not edit the 'User Manual' attribute value:

Catalogs
Grant access to a catalog/category including its name and description, by linking relevant policies.
- Go to Settings | Catalogs and categories.
- Click the catalog/category in question.
- Open the Policies tab and click the plus icon in the For category section:
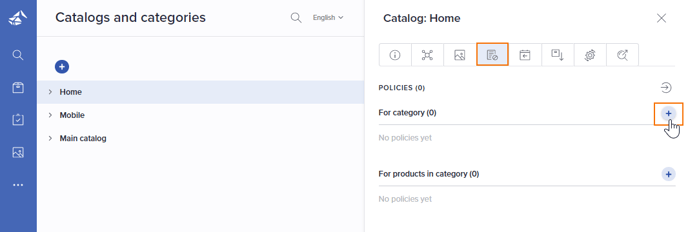
- Select a policy from the drop-down list and click the green checkmark to add it.
- Select Read or Write access for each policy added.
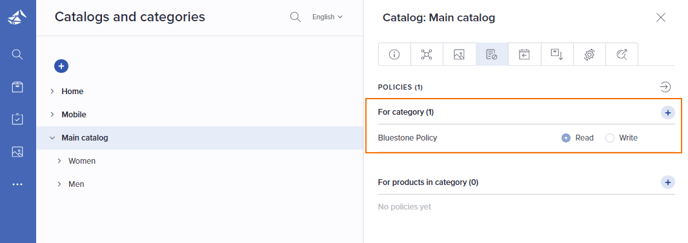
The following example shows a restricted user linked to the 'Bluestone Policy', where the user can access the Main catalog but not its associated products.
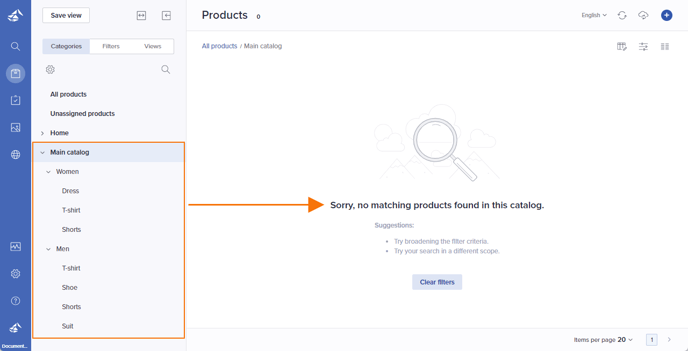
Products in catalog
Grant access to products in a catalog/category, by linking relevant policies.
- Go to Settings | Catalogs and categories.
- Click the catalog/category in question.
- Open the Policies tab and click the plus icon in the For products in category section:
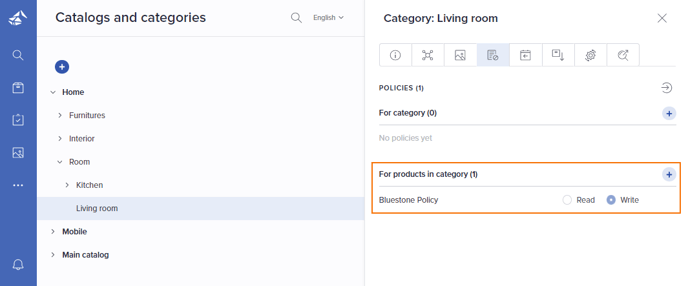
- Select a policy from the drop-down list and click the green checkmark to add it.
- Select Read or Write access for each policy added.
The following example shows a restricted user linked to the 'Bluestone Policy', where the user can access the 'Living room' category and has write access to the products residing in the category:
Relations
Grant access to relations, by linking relevant policies.
- Go to Settings | Relations.
- Click the relation in question.
- Open the Policies tab and click the plus icon:
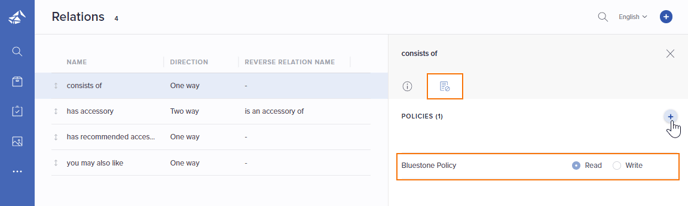
- Select a policy from the drop-down list and click the green checkmark to add it.
- Select Read or Write access for each policy added.
The following example shows a restricted user linked to the 'Bluestone Policy', where the user can access the Relation settings but is not allowed to edit it: