Default column setup Create a new column setup
Change column sorting from the grid
Overview
You can customize the product grid according to your needs by creating and switching between different column setups.
By displaying only the most relevant information, you can save time and increase productivity while providing a personalized user experience.
You can switch between existing column setups and create new ones by clicking the Column setup button above the Products grid:

Caution: Including a large number of columns in your setup will slow down the loading performance. Please make sure to include only the columns that you need.
Default column setup
There is a Default setup available to all new users. This setup includes Status, Name, Number, and Product Type:

You can modify this setup to suit your needs.
Do the following:
- Click the Column setup button above the grid:

- Hover the column setup, and click the 3-dots menu.
- Select Edit.
The following page is presented. Columns included in the setup are presented in the right panel:
- Add/remove attributes/columns. You can use the search function to find relevant attributes.
- Click Save when you are done.
Create a new column setup
To define a new column setup, follow these steps:
- Click the Column setup button above the grid:

- You can either duplicate an existing setup as a starting point, or start from scratch:
a) Hover an existing setup and select Duplicate:
A new setup named "Copy of [original name]" will be available in the list. Select Edit for the new setup.
b) Click the plus button (Add new column setup):
- The following page is presented:

- Specify a Name for the setup.
- If relevant, select Public in the upper right corner to make the setup available for all users in your organization.
- Add/remove attributes/columns. You can find relevant attributes by selecting relevant attribute groups, or using the search function.
Caution: Including a large number of columns in your setup will slow down the loading performance. Please make sure to include only the columns that you need.
- Re-arrange the order of the selected columns by using drag-and-drop.
- You can set sorting by clicking the arrow on the right-hand side of the relevant attribute/column. Click once to set ascending order, click once more to set descending order. Clicking a third time will remove the sorting.
- Click Save when you are done.The new setup will now be available in the list of Column setups.
Change column sorting from the grid
The default sorting is defined in the column setup. Any sortable column has an arrow presented in its header.
To change sorting directly from the grid, simply click the column header in question:
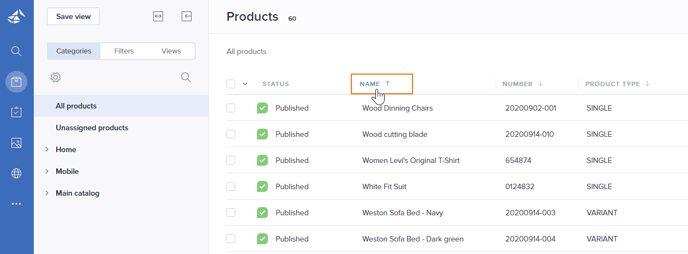
-
-
- Clicking once will sort by ascending order.
- Clicking again will sort by descending order.
- Clicking the third time will disable the sorting.
-
Delete a column setup
To delete a column setup, follow these steps:
- Click the Column setup button above the grid:

- Hover the relevant column setup, and click the 3-dots menu.
- Select Delete:

The column setup is now removed from the list.
