You can create and manage PDF templates if you have the Plugin Admin role.
View PDF templates
Select Product PDF from the main navigation bar. All existing templates available for your organization will be presented.
Note that if there are no specific templates created for your organization yet, only the system Default template is available:
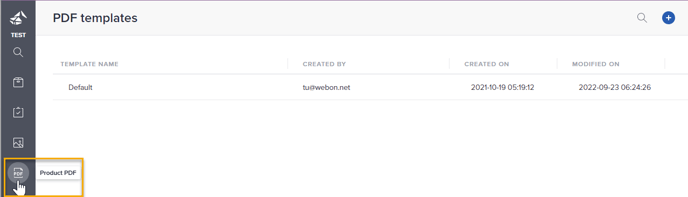
Create a new PDF template
You can start creating a new template in two ways.
- a) Click the Plus icon in the upper right corner to start building your template from scratch:

b) Click the three-dots menu of an existing template and select Duplicate to start with the code from that template as basis: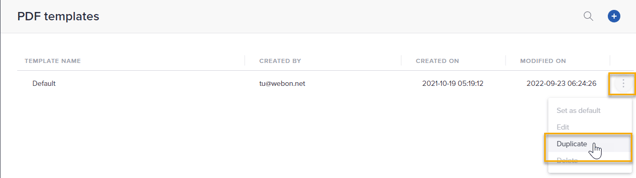
- Fill in the template Name and select Set as my default if you have several templates and this template should be selected by default when generating PDFs.
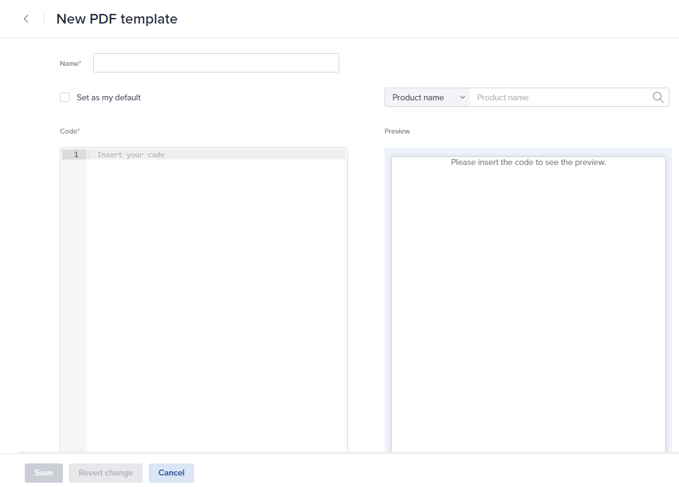
- Insert/edit the HTML and CSS code in the Code panel.
Note:
As a standard, Bluestone PIM uses paged.js for generating PDFs from HTML. Please visit https://pagedjs.org/documentation/ for more information.To use another library, update the script tag with the path to your preferred library. Example:
<script src="path/to/your/pdf-library.js"></script>The library must be publicly accessible.
- You can use the preview function to verify the result of changes while editing the template. Select a relevant product by searching for a Product name or Product number in the upper right part of the page. A preview of the PDF is presented in the Preview panel:
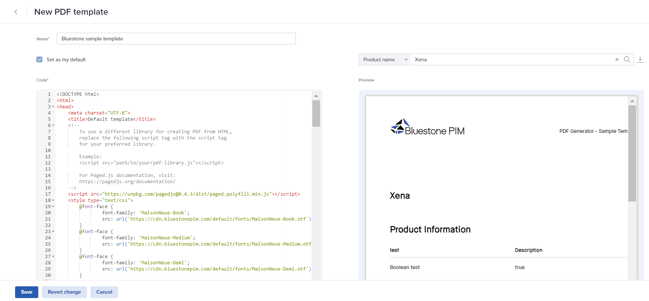
- Optionally click Download the preview in the upper right part of the page to generate a PDF file for verification.
- Click Save when the new template is ready.
The new template is now listed in the PDF templates overview.
Note: The system Default template will be replaced by the first specific template created for your organization.
Edit a PDF template
From the PDF templates overview, click the three dots menu of the relevant template and select Edit to modify it.
If you have made changes to the code that you regret, click Revert change to go back to the latest saved version of the template. I.e. all changes performed after going into edit mode will be reverted.
Set a PDF template as default
From the PDF templates overview, click the three dots menu of the relevant template and select Set as default. Now this template will be selected by default when starting the process of generating a PDF.
Delete a PDF template
From the PDF templates overview, click the three dots menu of a PDF template and select Delete to remove it. Confirm the deletion by clicking Delete in the pop-up.
Note: The system Default template will be made available when the last organization-specific template is deleted.
