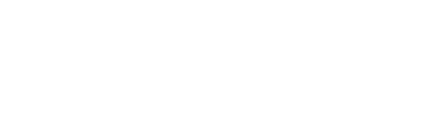If you are new to Bluestone PIM, starting with getting to know the permissions and access could be a good place to start. Access management enables administrators to manage user access and permissions through various methods, such as managed roles, custom roles, and policies.
With access management, administrators can ensure that only authorized users have access to sensitive data and functionalities, reducing the risk of data breaches and unauthorized activities.
Roles All Managed Roles How to assign managed roles
Set role as default Custom Roles Policies
-png.png)
Bluestone PIM separates its users into two categories: standard users and restricted users.
-
- Standard user: The user is limited by the roles added to the user, but has no restrictions in terms of Bluestone PIM content data - products, categories, relations, and attributes.
- Restricted user: Needs policies added, in addition to roles, which gives the user access to the content. Without a policy, the restricted user will not have access to any content.
Roles
- Managed Roles: These are pre-established roles equipped with a definite set of permissions and constraints.
- Custom Roles: Roles that can be created and customized according to specific requirements.
- Policies: A set of rules that determine how resources can be accessed and used by users or groups.
- Default Role: Setting a default role affects all new users. They will automatically be assigned to the default role.
Role access (Managed Roles): System Admin
User Management
When setting up a user, you need to know if this user should have access to all content (Standard) or limited content (Restricted). Then, you add role(s) and (if restricted) any policy the user should have.
Managed Roles
In Bluestone PIM, system administrators cannot modify managed roles, as these roles are managed by Bluestone PIM. Therefore, all users must be assigned to at least one managed role.
-
All managed roles
You can see all roles and what is included under Settings - Access Management
-png.png)
Here is an overview of the managed roles:
- SYSTEM ADMIN: This role allows complete access to manage the PIM platform, including access management and configuration of a PPE dashboard.
- PLUGIN ADMIN: This role enables the user to access all available features in plugins assigned to the organization.
- PIM ADMIN: This role provides access to PIM definitions such as attributes, catalog, categories, and relations, along with labels, tasks, and notifications.
- PIM WRITE: This role allows users to create and edit product details such as attribute values, catalog, categories, assets, relations, and labels. It also provides access to tasks and notifications.
- PIM READ: This role provides read-only access to product details such as attributes, catalog, categories, assets, relations, and labels.
- PIM PERSONALIZED: This role enables users to customize access to products, assets, attributes, views, and dashboards on the PPE dashboard. It also provides access to export products.
- SUPPLIER: This role provides access to a PPE dashboard with customized access to products, assets, attributes, views, and dashboards.
- DAM WRITE: This role allows the user to handle assets for Digital Asset Media, including uploading and editing.
- DAM READ: This role provides read-only access to asset information for Digital Asset Media.
- RULES ENGINE WRITE: This role provides access to the full-page plugin and rules engine tab for creating and editing rules.
- RULES ENGINE READ: This role allows read-only access to the full-page plugin and rules engine tab.
- FTP: This role enables users to upload assets using an FTP client. Only one user can be assigned to the FTP role per organization.
How to assign managed roles
To assign a new role to a user in Bluestone PIM, follow these steps:
-
-
Navigate to Settings, then Users from the menu.
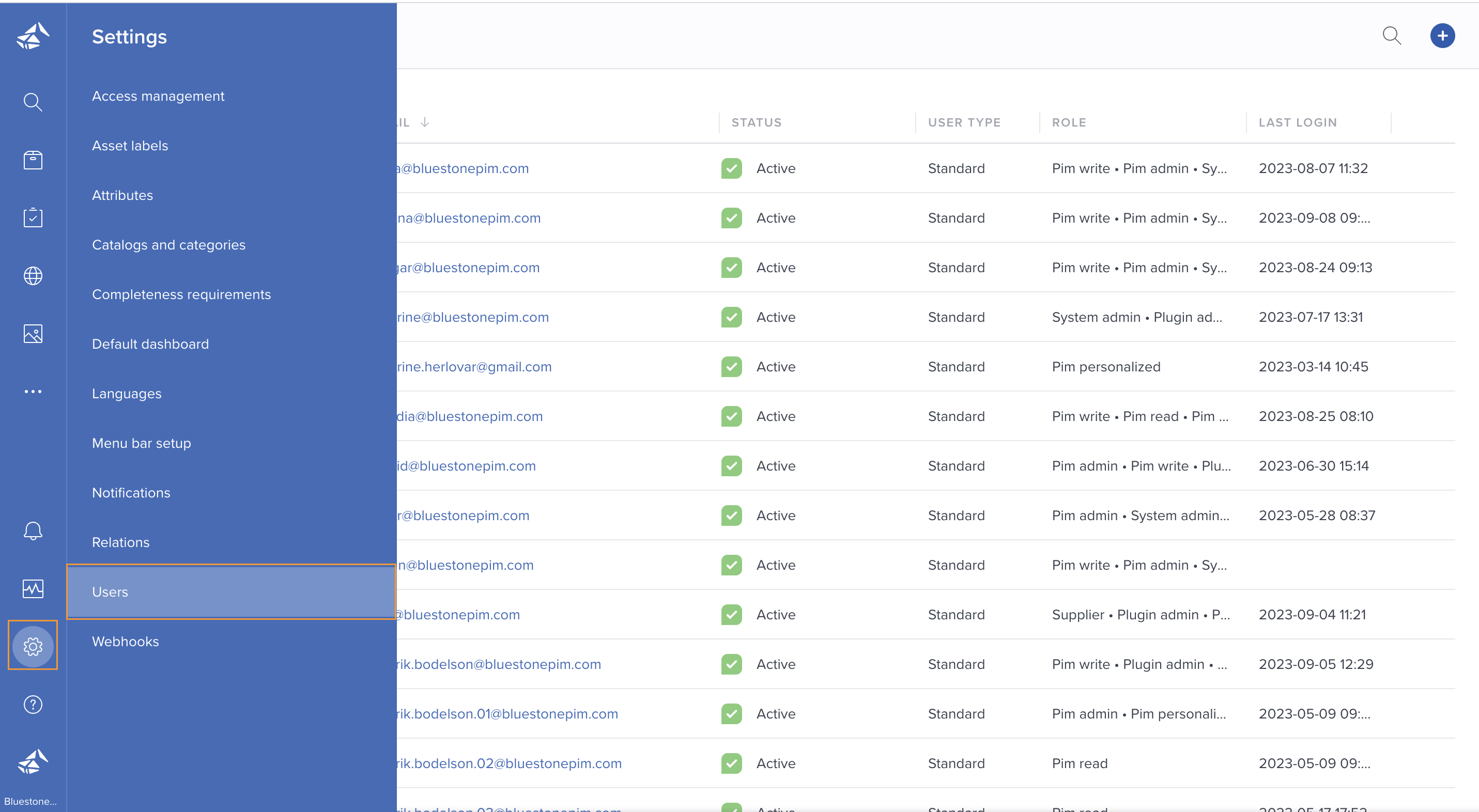
-
Click on the desired user.
-png.png?width=378&height=405&name=Untitled%20(10)-png.png)
-
-
- Select the (+) icon under Roles.
- Choose a role from the dropdown list.
- Click the green check mark to assign the role to the user.
How to set role as default
-
- Navigate to Settings, then Access Management from the menu.
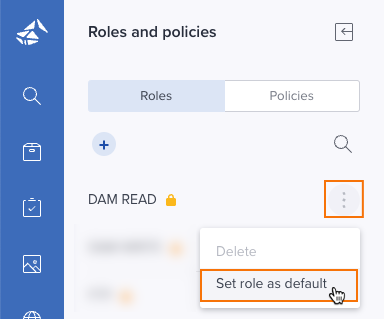
- Navigate to Settings, then Access Management from the menu.
-
- Hover over the desired role, click on the three dots
- Select Set as Default
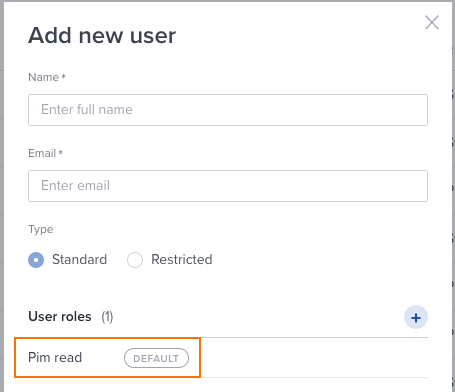
All new users will automatically be assigned to the role which is set as the default role.
Custom Roles
Custom roles in Bluestone PIM allow System Admins to create roles tailored to specific user requirements.
-
How to create custom roles
- Navigate to Settings, then Access Management from the menu.
- Click on the plus icon located in the left panel to add a new role.
- Enter the name of the new role in the text field, and then click on the Confirm button.
-
How to delete custom roles
- Navigate to Settings, then Access Management from the menu.
-png.png)
- Hover over the desired role, click on the three dots
- Select Delete
- Hover over the desired role, click on the three dots
- Select Set as Default
-png.png?width=375&height=323&name=image-png-Feb-10-2023-10-30-37-6602-AM%20(1)-png.png)
- How to set role as default
- Navigate to Settings, then Access Management from the menu.
-png.png)
- Navigate to Settings, then Access Management from the menu.
All new users will automatically be assigned to the role which is set as the default role.
Policies
Policies help administrators control who can access certain resources by setting rules based on a user's role or attributes. This makes sure that only the right people can get in.
If you need to limit what certain users can see, like specific product information or categories, you can do it with policies.
-
How to add policies
- Navigate to Settings, then Access Management from the menu.
- Click on the plus icon located in the left panel to add a policy.
- Enter the name of the new policy in the text field, and then click on the Confirm button.
-
How to delete policies
- Navigate to Settings, then Access Management from the menu.
-png.png)
- Hover over the desired role, click on the three dots
- Select Delete
-
How to set policy as the default
- Navigate to Settings, then Access Management from the menu.
-png.png)
- Hover over the desired role, click on the three dots
- Select Set as Default
-png-1.png)
All new users will automatically be assigned to the role which is set as the default role.