Select the default presentation of UI elements
You can set up/edit the default appearance of UI elements for all users in your organization if you have been given explicit access to do so.
Managed roles having this permission: System admin and PIM admin.
On this page, you can configure how elements are presented in the Bluestone PIM user interface.
Please note: The default appearance settings will be loaded for all new users and users who have not edited their settings from the user profile.
You can also edit the appearance settings for specific users. Please see User management for more information.
Do the following to edit the default appearance settings for your organization:
- Select Settings from the main navigation bar and click Appearance:

The following page is presented: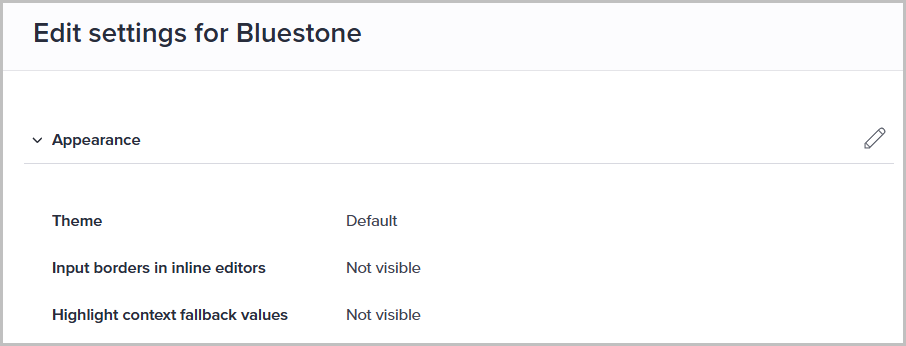
- Click the pencil icon (Edit settings) in the upper right corner to make changes. The following page is presented:
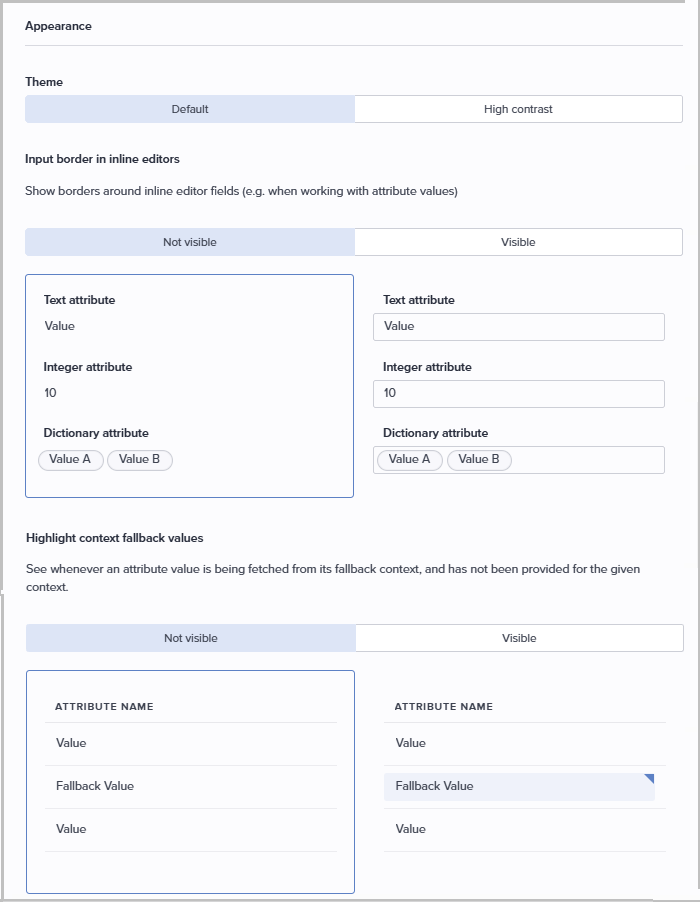
- Theme:
Switch between the Default and a High contrast themes by clicking the corresponding button.
The High contrast theme enhances readability by increasing the contrast between foreground and background elements. This makes text and interface components easier to distinguish, particularly for users with low vision or other visual impairments. - Input borders in inline editors:
Toggle input borders by selecting either Not Visible or Visible. Examples of each option are displayed below the buttons for reference.
When enabled, input borders make editable fields easier to identify and interact with. This can be especially helpful for users with cognitive or visual impairments, as it improves clarity and focus during data entry. - Highlight context fallback values:
Toggle the visibility of fallback values by clicking either Not visible or Visible.
Examples for each option are displayed below the buttons for reference.
When enabled, this feature highlights attribute values that are retrieved from the fallback context in the grid. This is particularly helpful for identifying missing values in the current ("secondary") context, making it easier to spot where context-specific values are absent. - Click Save when you are done.
