Upload and handle assets in your DAM
You must be given explicit permission to add/manage assets.
Managed roles having access: System admin, PIM admin, PIM write and DAM write.
Add an asset
To add a new asset to your DAM, do the following:
- Select Assets from the main navigation bar.
- Click the plus icon (Add new asset) in the upper right corner.
The Add asset window is presented. - Drop the relevant file into the top section or click Select file to browse for it:

Please note: Maximum upload single file size is 128 MB. Upload as many assets as needed.
- Optionally specify a Name for the asset.
- Optionally specify a Description of the asset.
- Optionally select one or more pre-defined Labels. You can also create new custom labels by adding new values.
- Select Internal if the asset should not be available for publishing.
- Click Ok when you are done.
The assets is now available in Bluestone PIM and can be assigned to products and categories. Select the asset from the grid to open its details panel.
Tip! Please see Assets overview for detailed information about the different tabs in the details panel.
Change asset status
You can easily change the status of an asset from the asset's details panel. Click the arrow in the upper left corner and select the relevant status:
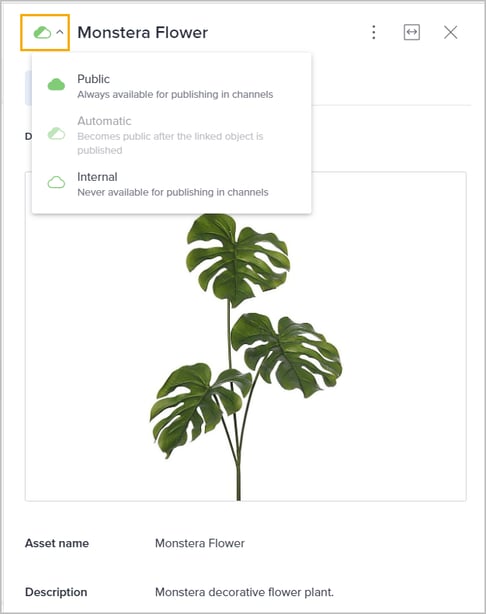
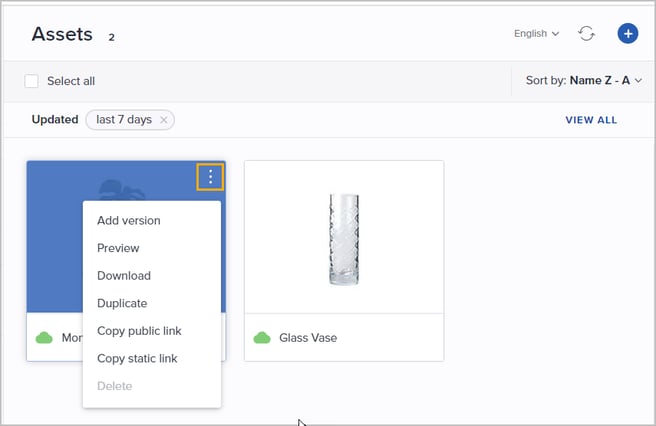
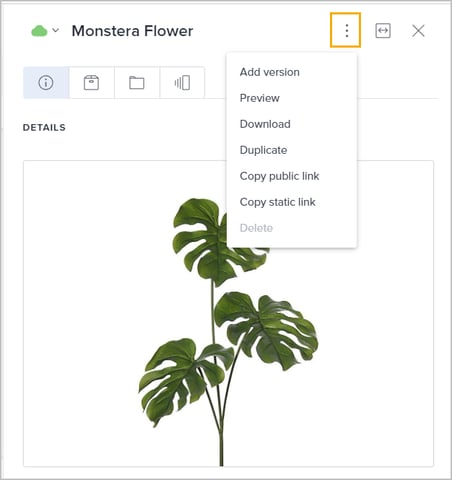
Add version
Lets you add a new version of the asset. Please see Versions tab for details.
All versions can be found in the Versions tab.
Preview
Opens a large preview of the current asset version.
Download
Lets you download the current asset version. It's also possible to download previous asset versions, please see Download asset version.
Duplicate
Allows you to create a copy of the asset. The text "(Cloned)" will be appended to the new asset's name. The new asset will not be linked to any product or category.
Tip! To find newly added assets more easily, select sorting by Latest in the upper right corner.
Copy public or static link
Once an asset is made Public, you can copy a public or static link to the asset. A static link will always open the current (latest) version of the asset.
Delete
The option to delete an asset is only available if the Availability is Internal or Automatic. This means that you are not allowed to delete Public assets.
Asset bulk operations
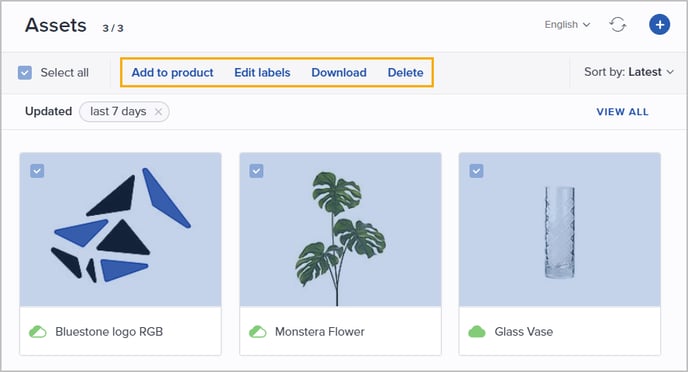
- Add to product
Allows you to link/unlink products to/from the selected assets. - Edit labels
Allows you to add/remove labels to/from the selected assets. - Download
Allows you to download the selected assets to a zip file. - Delete
Allows you to delete the selected assets.
