You must be given explicit permission to manage asset labels.
Managed roles having access: System admin, PIM admin, PIM write and DAM write.
Duplicate an asset label Delete an asset label
Overview
There are two types of asset labels:
- Custom
These labels can be created by users when managing labels for assets. They are marked with blue color. - Preset
These labels are managed by an administrator. They are used to ensure consistent labeling/categorization and are marked with red color.
Go to Settings | Asset labels to get an overview of existing labels:

Create an asset label
- Click Add label:
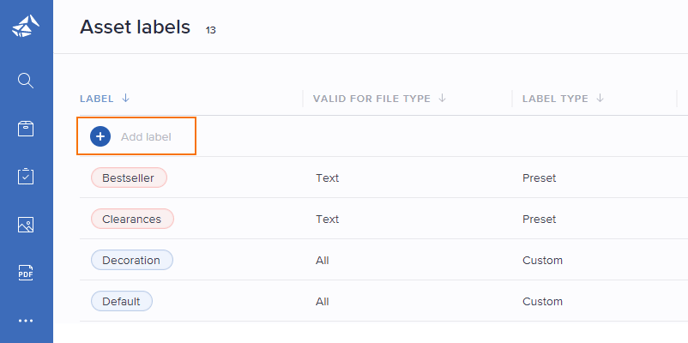
- Click the Label field to specify a name.
- Specify for which file type(s) the label should be available for in the Valid for file type field; All, Audio, Document, Image, Text, Video or Other:

- Select whether the label should be Custom or Preset in the Label type field.
- Click Save to create the label:

The label is now ready to be used.
Note: Users are also allowed to create new Custom labels when managing assets.
- Click the 3-dots menu for the relevant label and select Duplicate:

The new label is added on the top with the same values as the duplicated label. - Click the pencil icon in the Label field to edit the name.
- Optionally click the Valid for file type and Label type fields to edit values.
- Click Save:

The asset label is now ready to be used.
Please note: Asset label names must be unique.
Delete an asset label
- Hover over the relevant label and click the 3-dots menu.
- Select Delete.

- If the label is in use, you will be presented with the following notification:

In this case, you will need to unassign the label from relevant assets before trying to delete it again.
Tip! Please see Add and manage assets for information about how to handle assets.
