You must be given explicit permission to export product information from PIM.
Managed roles having access: PIM write, PIM admin and System admin.
Overview Quick export Advanced export
Overview
Executed export jobs can be viewed by selecting Export from the main navigation bar. The current status of each job is presented, and when completed, the file can be downloaded by selecting Download file from the drop-down menu on the right-hand side.
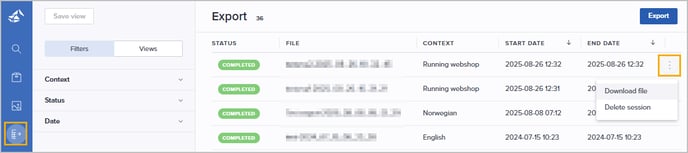
Please note: Export supports attributes, assets, relations, and categories. Use Advanced export and column setup to configure your export.
Notes:
Name and Number are required and added automatically.
Exporting Column, Matrix and Compund attribute values are not supported, and will be excluded from the file.
Quick export
- Select Products from the main navigation bar.
- Filter the products you want to export or choose a catalog or category. Then select some or all products by using the checkboxes.
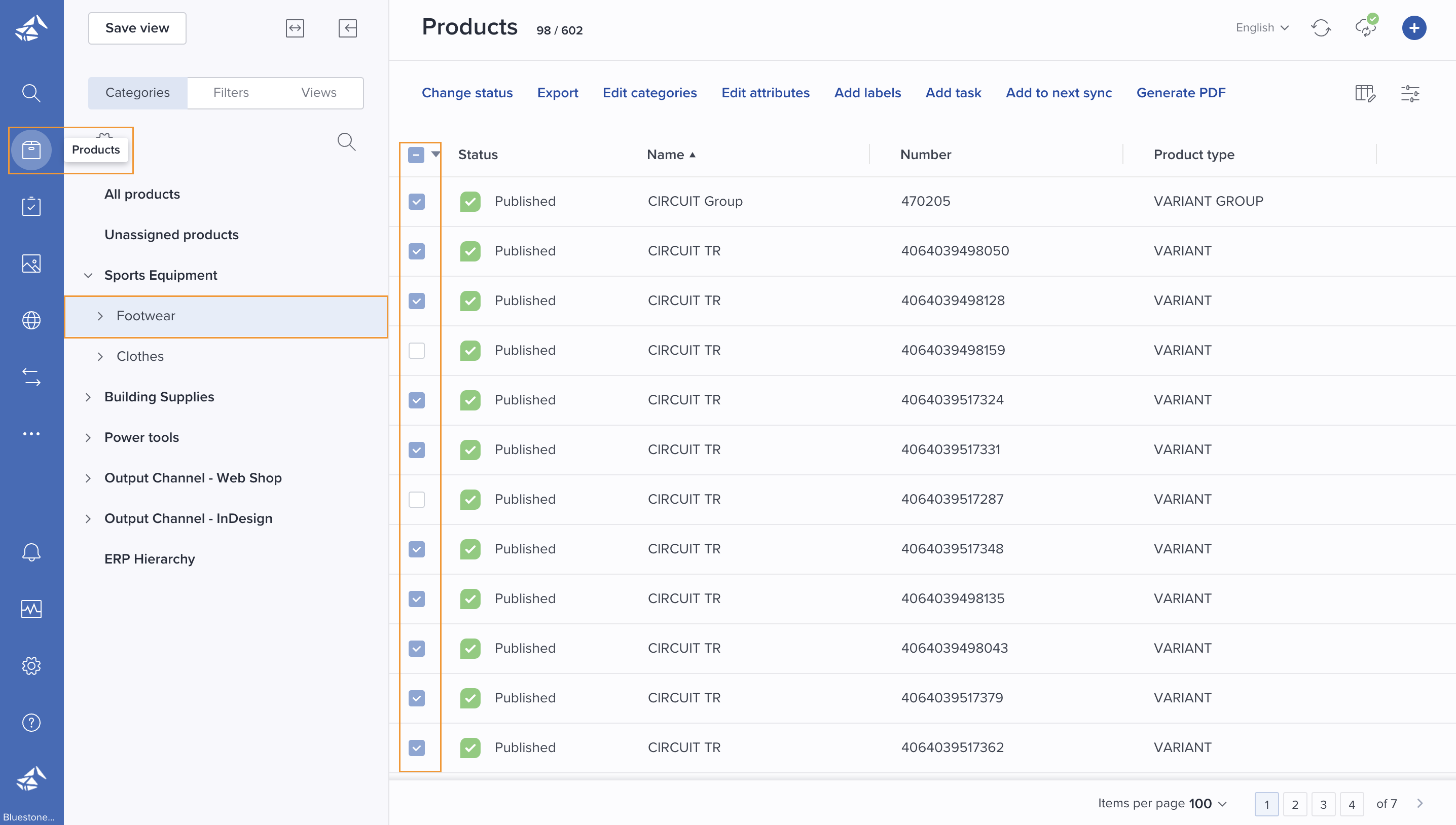
Please note: The total number of cells that can be exported in one session is 50.000.000. The maximum number of products/rows is 500.000 and the maximum number of columns is 500.
The number of selected products is presented at the top. You can move between the pages and still keep the current selection.
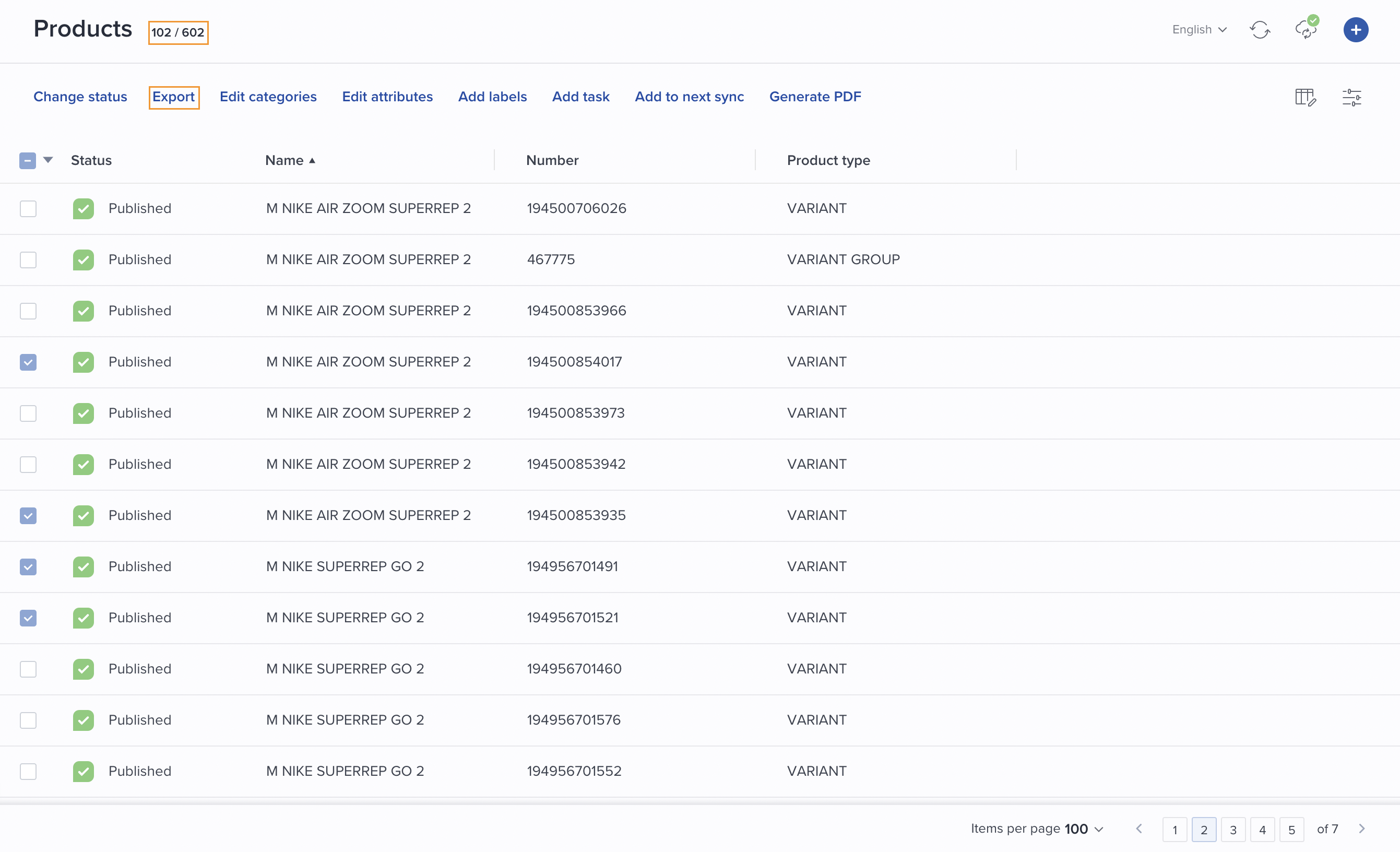
- Click Export.
- Enter the desired file name and select the relevant context and file format. Click Generate file to start the export.
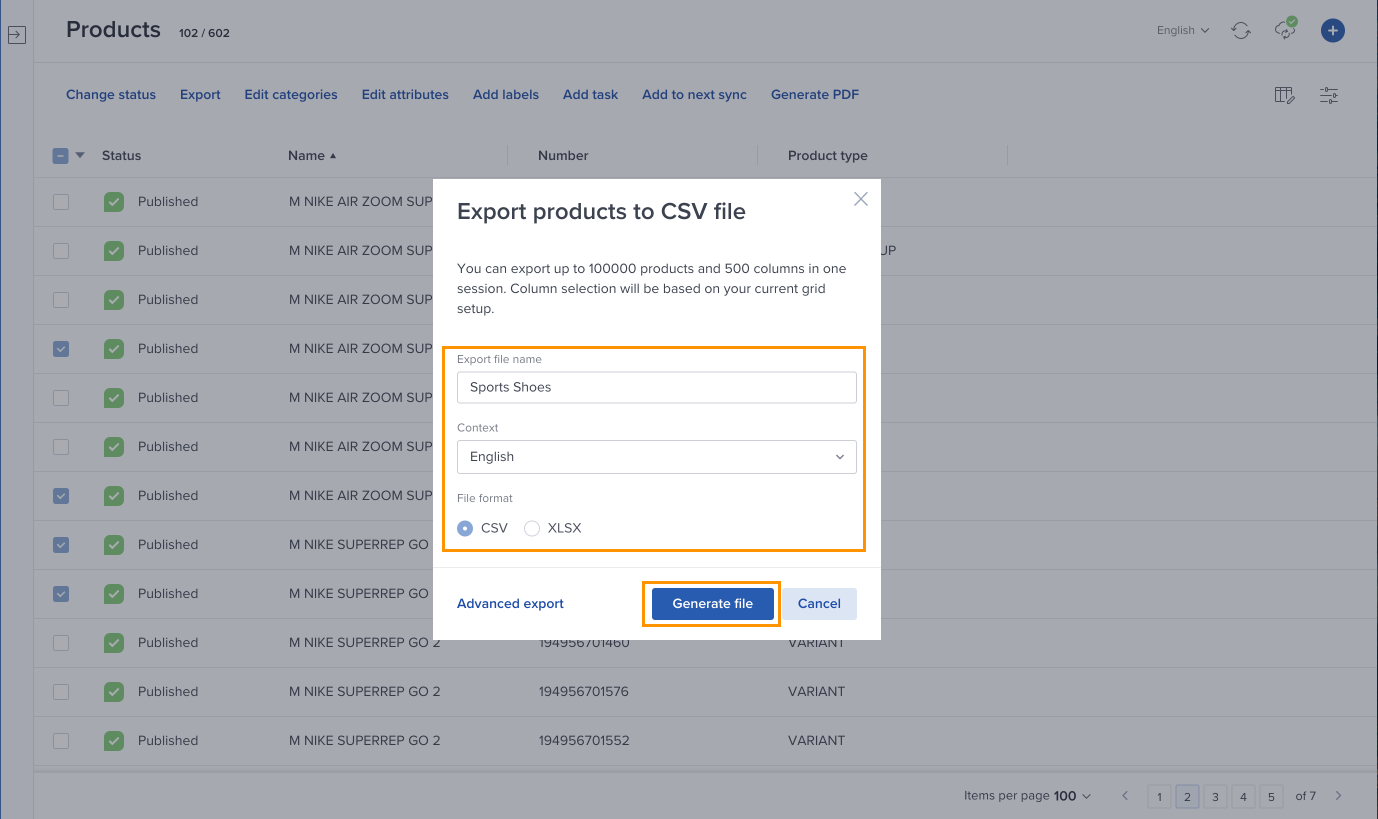
- When the export has been completed, click Download to view the result.
Please note: The export file can also be downloaded later from Import and export in the main navigation bar.
Advanced Export
- Optionally, locate the products you want to export up front. Please see Product filters and Query builder for details.
- Select all or some of the products from the grid:
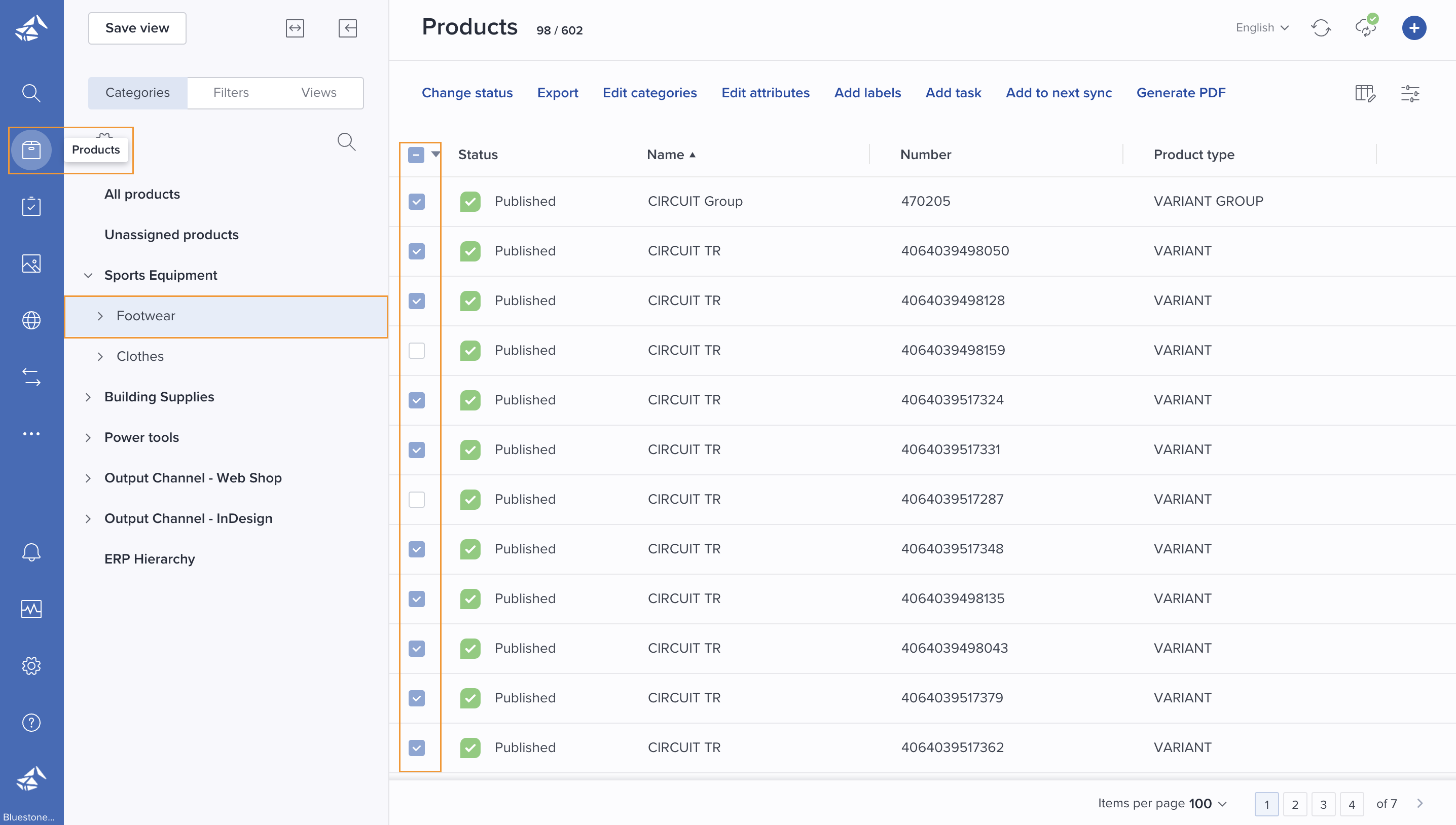
Please note: The total number of cells that can be exported in one session is 50.000.000. The maximum number of products/rows is 500.000 and the maximum number of columns is 500.
The number of selected products is presented at the top. You can move between the pages and still keep the current selection.

-
Click Export.
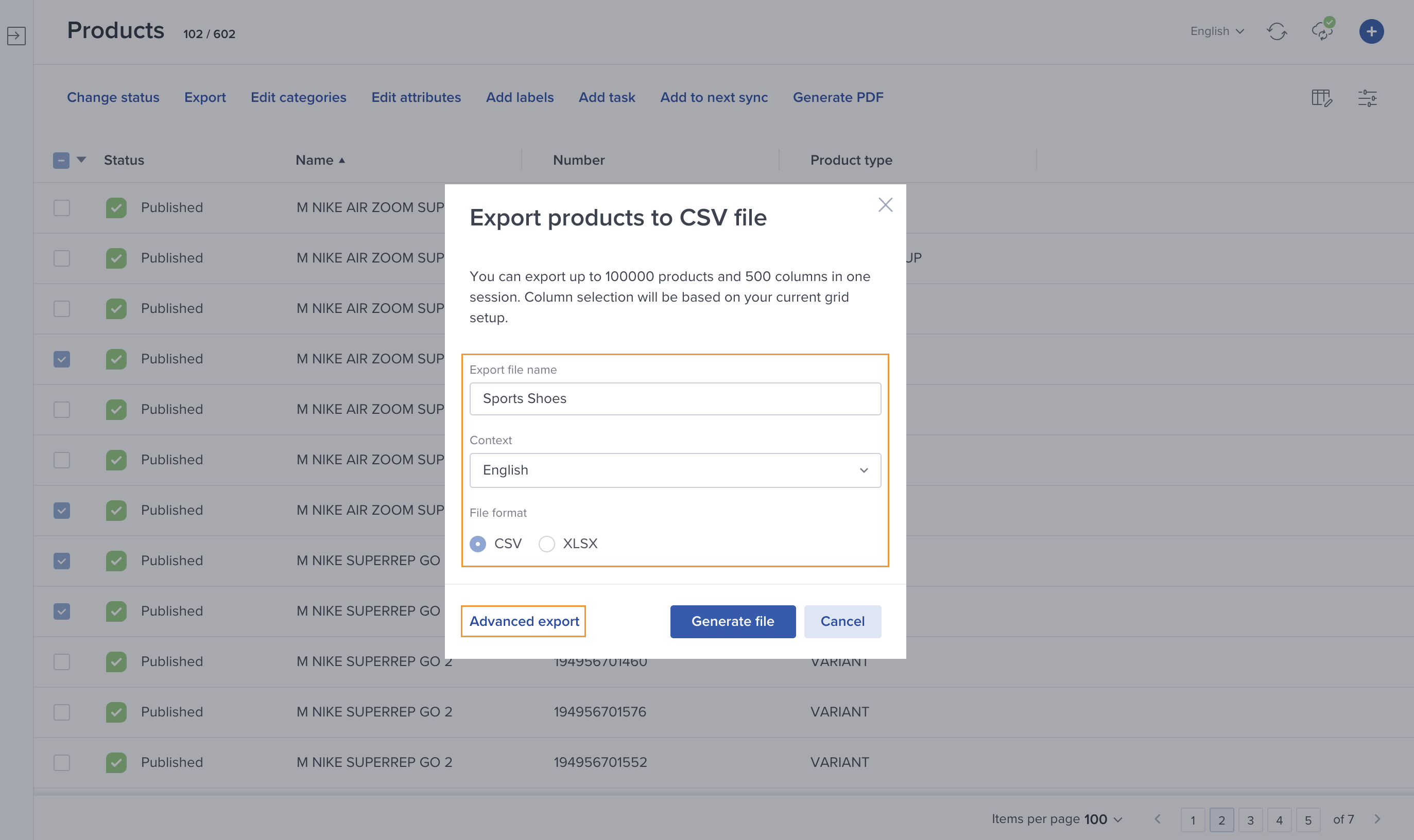
- Specify the desired Export file name.
- Select the relevant Context.
- Select CSV or XLSX as File format.
- Click Advanced export. The following page is presented:

- There are two ways of selecting the Product range, i.e. which products to export:
a) If you chose a set of products from the grid and want to export those products, keep Current selection.
b) If you want to export products based on an existing saved view, select the relevant saved view from the dropdown. - You can use an existing Column setup as a basis for selecting which product information to be included in the export file. The attributes included in the selected setup will be listed in the 'Selected columns' section. You can add and remove attributes according to your needs. If you do so, the setup will be switched to 'Custom'.
Optionally use the search field and/or select the relevant attribute group to find the fields/attributes you want to include.
Notes:
Name and Number are required and added automatically.
Column, Matrix and Compund attributes are not supported, and will be excluded from the file.
- Optionally include the Category column. When doing so, all categories a product belongs to will be exported in a separate column:

Note: Each category (full path) is divided by a semicolon (;) and each category level is divided by an angled bracket (>).
- Optionally add relations by selecting Relations and clicking the relevant one-way or two-way relations:
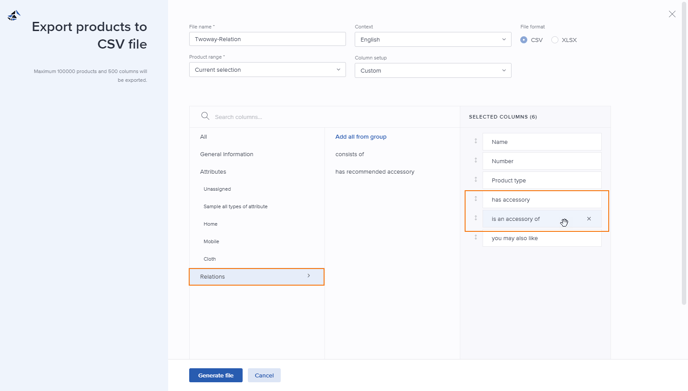
Note: Including a two-way relation will result in separate columns for each direction.
Here's an example file including a two-way relation:

- Optionally rearrange the columns by using drag-and-drop in the Selected columns list:

- Click Generate file to start the export.
Please note: Depending on the amount of information to be exported, the process might take a while. View the progress from the Export page found in the main navigation bar. The exported file can be downloaded from here at a later stage.
