After the import or export completion, a session list option for import and export is accessible.
More options for import in the session list
There are 4 multiple shortcuts for import session list options as follows;
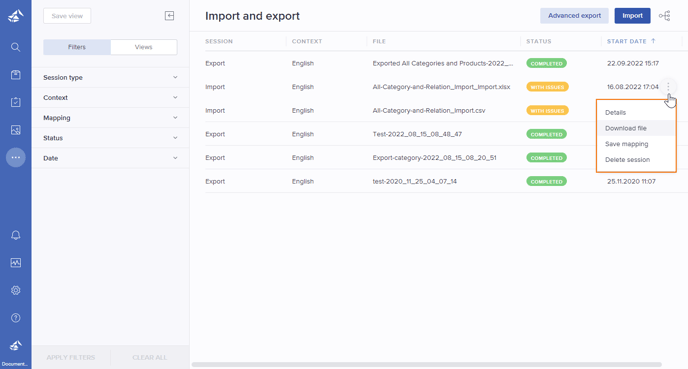
Details
When you click on Details, the detail consists of 4 tabs as follows;
- File information
- Data overview
- Categories
- Attributes
File information
Show the overview information of the imported files.
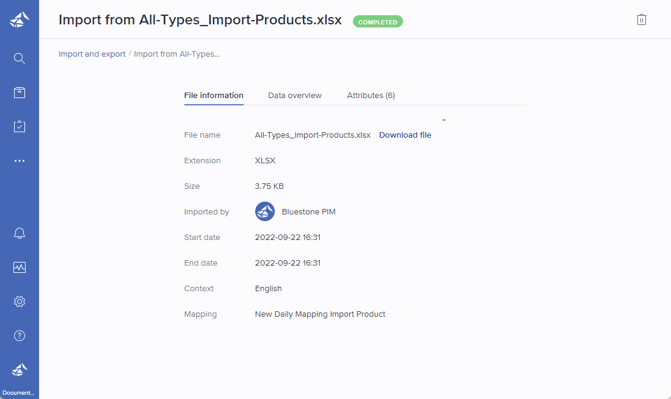
Data overview
Show how many columns, rows, numbers, descriptions, names, categories, attributes, and relations are imported to PIM.
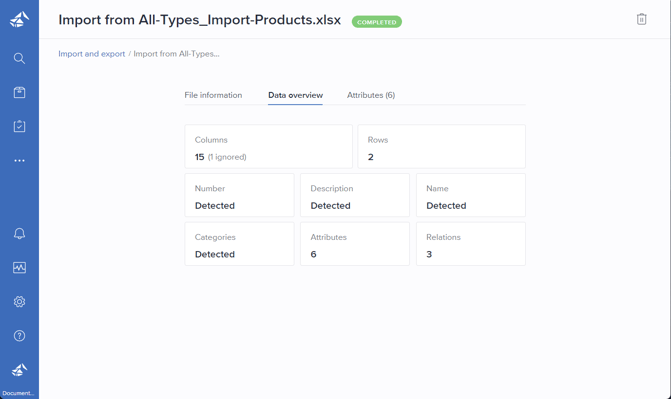
If the import status is with the issue, the data overview tab will display as below.
- You can download files that have detected issues by clicking on the Download rejected items link and the file is downloading automatically.
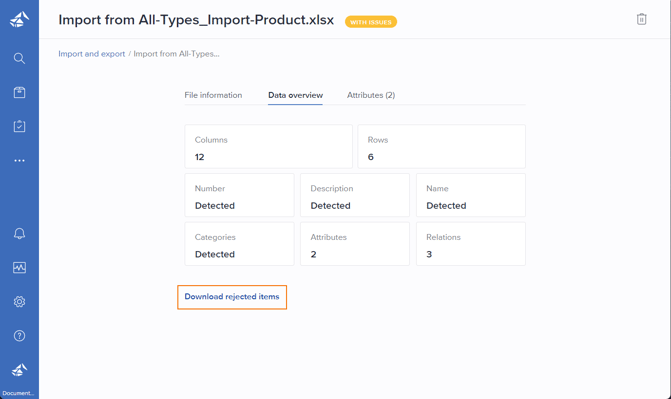
Attributes
Show how many attribute types are imported to PIM.
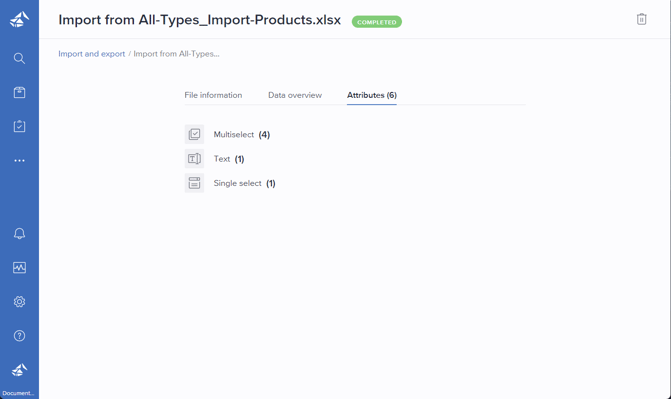
Download file
Allow you to download the imported file.
- Mouse hover on the More option (3 dots icon
 )
) - Click on Download File, and the Excel or CSV files will download automatically.
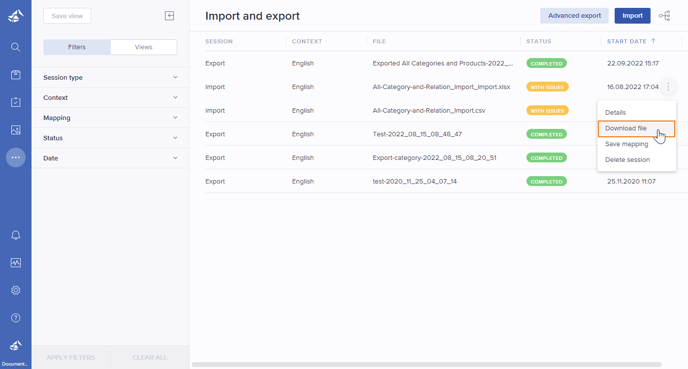
Save mapping
The save mapping is suitable for you who used to import products with the same imported file many times.
- Mouse hover on the More option (3 dots icon
 ), then click on Save mapping
), then click on Save mapping - Allow you to save mapping by entering the mapping name
- Click on the Save button and the mapping is created.
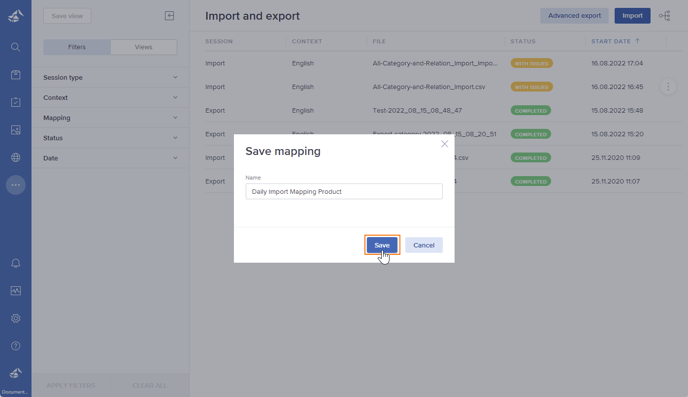
- The saved mapping will display on the list of Mapping when you have a new import
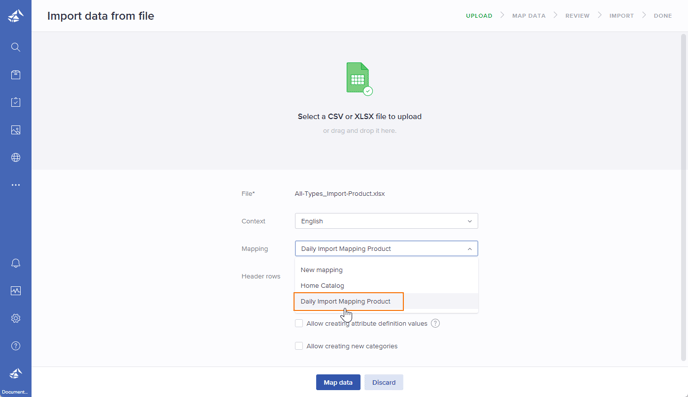
Delete session
Allows you to delete a completed import session.
- Hover the relevant row to access the 3-dots menu on the right.
- Click the menu icon and select Delete session.
- Confirm removal by clicking Delete.
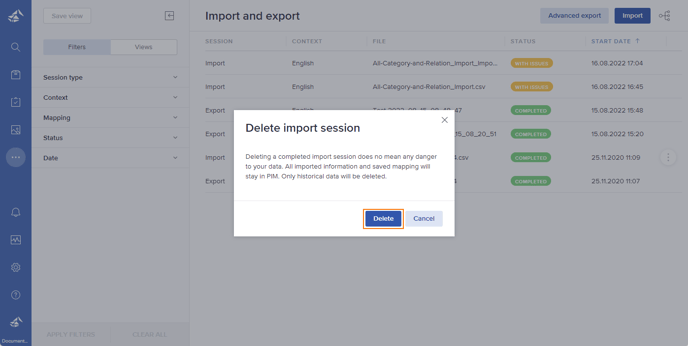
More options for export in the session list
There is one shortcut for export session list options;
Download file
Allow you to download the exported file.
- Hover the relevant row to access the 3-dots menu on the right.
- Click the menu icon and select Download File.
The Excel or CSV file will be downloaded automatically.
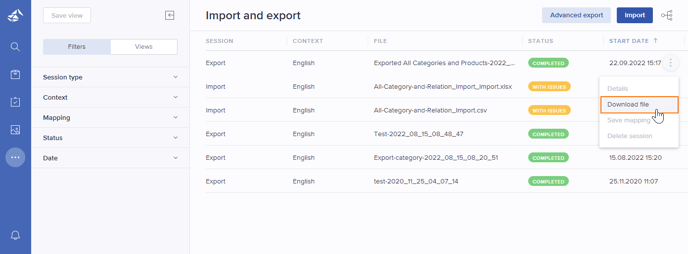
Check out how to import products here.
