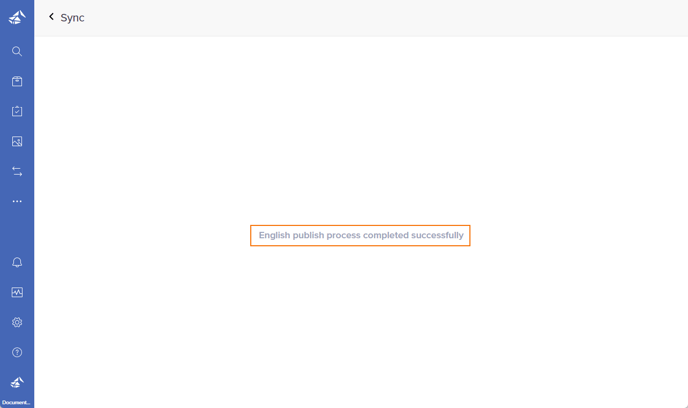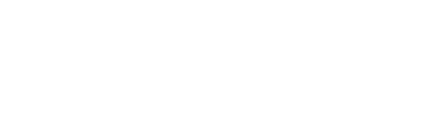Use the Sync feature to publish product updates, making them available in external channels.
- Select Products from the left navigation menu.
- Click the Sync button in the top right of the page.
Information about the last sync performed is presented. - Click Start to begin the sync process.
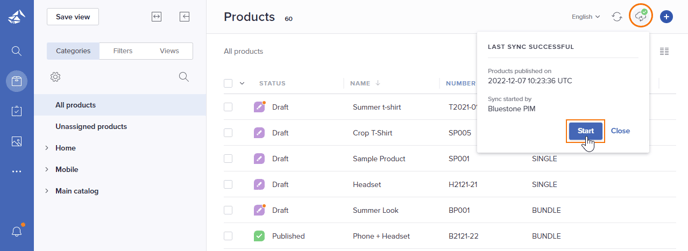
- A popup for Start Sync is presented. Confirm to generate a sync report for the selected context.
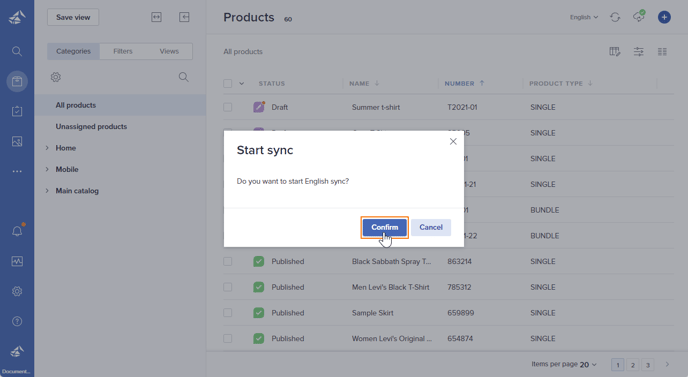
The sync process consists of two main steps:
Sync report
The sync process shows a report with all pending changes. There are four tabs in the sync report:
Product | Categories | Relations | Attributes
Products
In the Products tab, all changes related to product information are shown (Name, Number, Attribute values, Assets, Labels, or Relations).
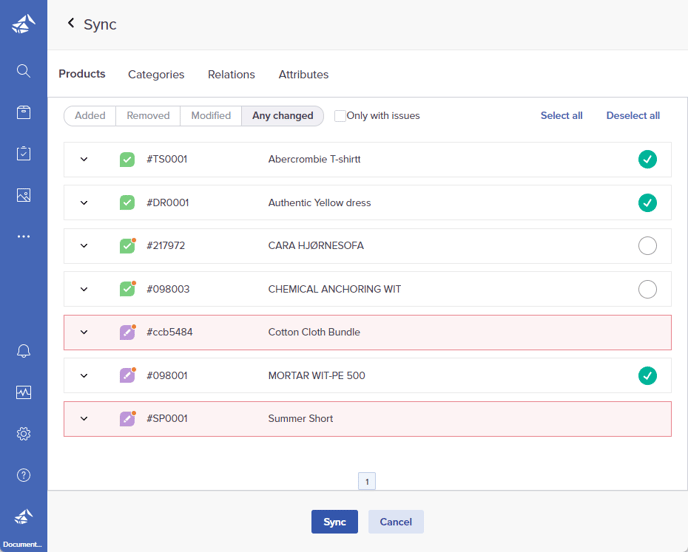
- You can use the quick filters to view only Added, Removed or Modified products. Select Any changed to view all types of changes.
- Any changes, conflicts, or warnings will be marked in Red, and steps can be taken to resolve these before publishing. An example of a warning is a missing attribute value.
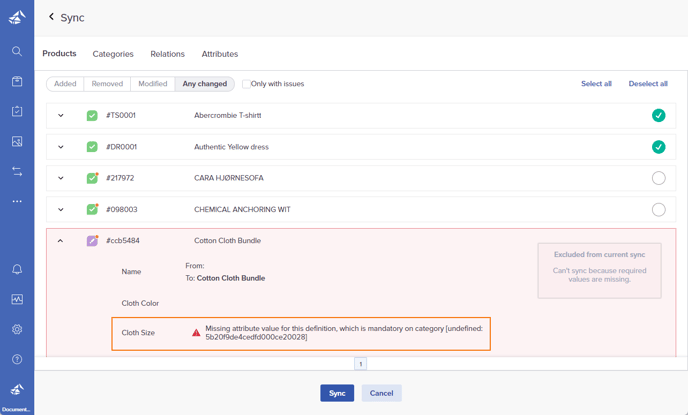
Caution! Any validation error must be corrected to be able to sync the product. Related info about the category-level attributes (CLAs) can be found here.
- Use the Select all or Deselect all option to choose whether all/none of the listed products should be included in the sync.
- Select or deselect a single product to choose whether it should be included in the sync.
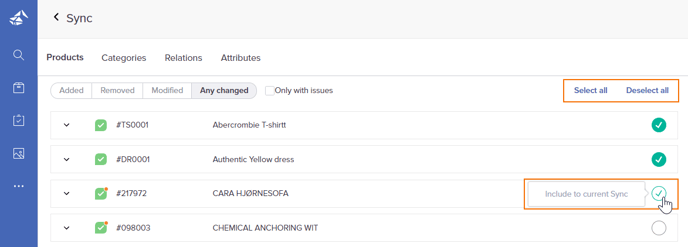
Categories
In the Categories tab, all changes related to catalogs and categories are shown.
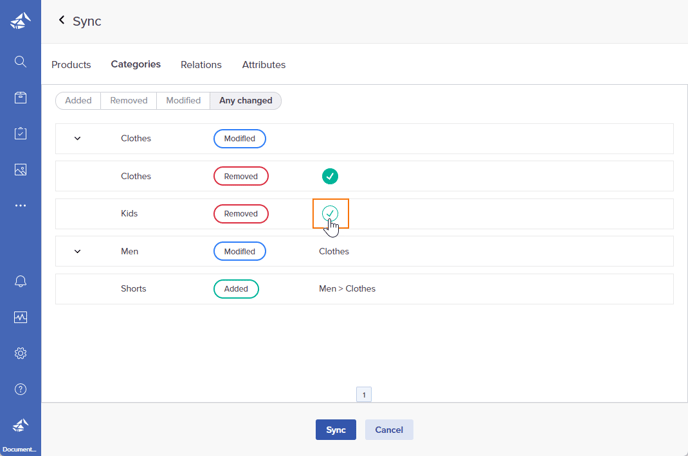
- You can use the quick filters to view only Added, Removed or Modified catalogs/categories. Select Any changed to view all types of changes.
- Select or deselect a single catalog/category to choose whether it should be included in the sync.
Relations
In the Relations tab, all changes related to relations are shown.
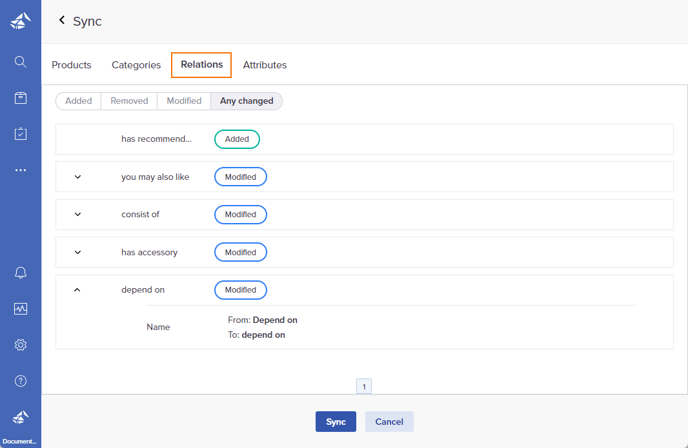
- You can use the quick filters to view only Added, Removed or Modified relations. Select Any changed to view all types of changes.
Attributes
In the Attributes tab, all changes related to attributes are shown.
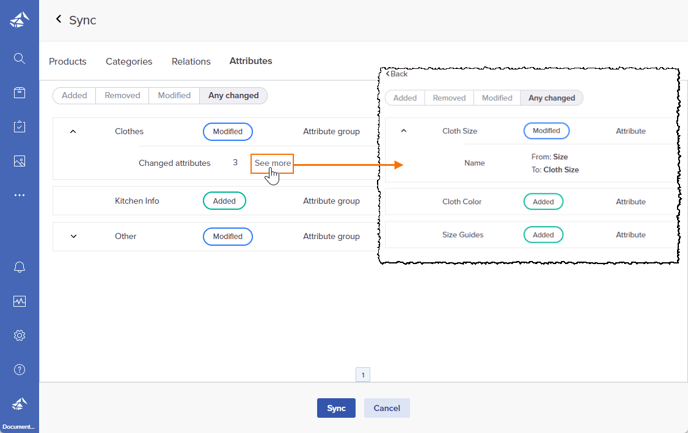
- You can use the quick filters to view only Added, Removed or Modified attributes. Select Any changed to view all types of changes.
- Expand an attribute group section to see which attributes that were changed.
- Click See more to view details about the change for each attribute.
Close the report and revisit it later
It is possible to close the report and resume progress later.
- Click Cancel and select Abort sync to put the sync process on hold.
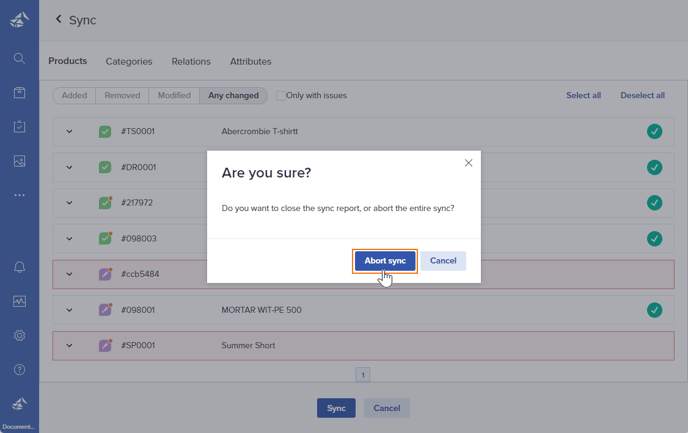
Note:
After approximately 6 hours, an aborted sync will time out to allow others to perform a sync.
Sync status
By clicking the Sync button, you will get information about the last sync process:
|
Sync successful |
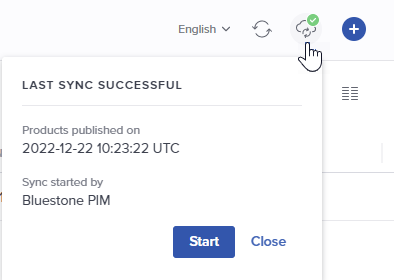 |
|
Sync failed |
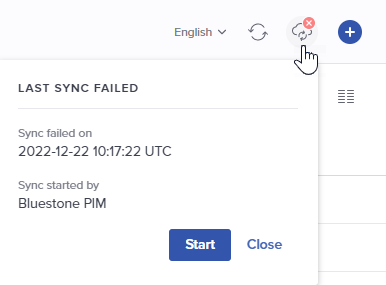 |
|
Sync aborted |
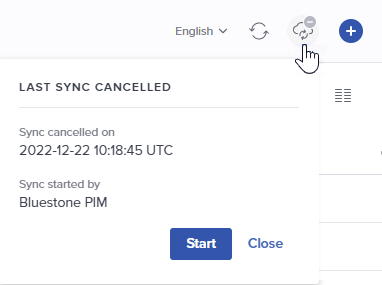 |
Perform synchronization
After reviewing the report and making any necessary corrections, you can start the sync to publish selected changes.
- Click Sync. A sync report summary for the selected context is presented.
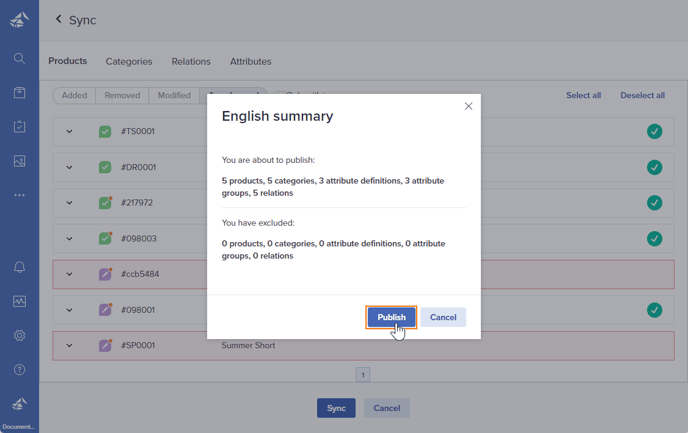
- Click Publish to start the publishing process.
- When the publish process is finished, products are externally available for the context you selected.