If you're new to Bluestone PIM, starting with a well-designed data model is recommended. It can support your business needs, improve data quality, and automate product data management. It's crucial to do this before starting data entry. The Bluestone PIM team can help you define the model in workshops, so you can get started with confidence.
A data model identifies data, attributes, and their relationships with other data.
Products Relations Bundles Catalogs and Categories
Attributes Category Level Attributes (CLA) Variant Level Attribute (VLA)
Filter and views Assets Context GUID
Products
Types of products How to set up products-png.png)
Products are the heart of any product information management (PIM) system, and Bluestone PIM provides robust product management capabilities. Bluestone PIM can manage several types of products.
Types of products
Single:
These are individual products with unique attributes and data. A Single product can be part of a Bundle.
Variant:
Different versions of a product, such as varying colors or sizes. A Variant belongs to a Variant group. A Variant can only belong to one group at a time.
Variant group:
Contains variants. Allows you to manage data common to all variants that will be inherited by the variants. A Variant group product can be part of a Bundle. Learn more about working with variant groups.
Bundle:
Bundles are products sold together, such as a computer and a monitor. Products in a bundle have a quantity attribute, which defaults to 1. Bundles can not contain other bundles. Learn more about working with bundles.
How to set up products
The first product entry in PIM should be done using import, as you usually have many products to fill your catalog. This is an easy and efficient way to enrich your catalog with products.
However, by default, you should know how to add products manually:
-
Click on Products in your left sidebar.
-
In the upper right, click the + Add product button.
-
Enter the name, and number, and select the product type.
-
Click the Save button to add the product to the current category.
-png.png)
Now the product can be enriched with attributes and assets, added to catalogs/categories, related to other products and more.
Back to the top ⬆️
Relations
There are two types of product relationships: one-way and two-way relationships. The main difference between one-way and two-way relationships is the direction of the relationship:
One-way relationships mean that one product is related to another, but the related product is not necessarily related to the original product. For example, if Product A is related to Product B as an accessory, it does not mean that Product B is necessarily related back to Product A
Two-way relationships mean that two products are related in both directions. For example, if Product A is related to Product B as a complementary product, it also means that Product B is related to Product A as a complementary product.
Add a new relation
- Click on Settings in your left sidebar. Then click on the Relations tab.
- To create a new relation, click on the Add new relation button.
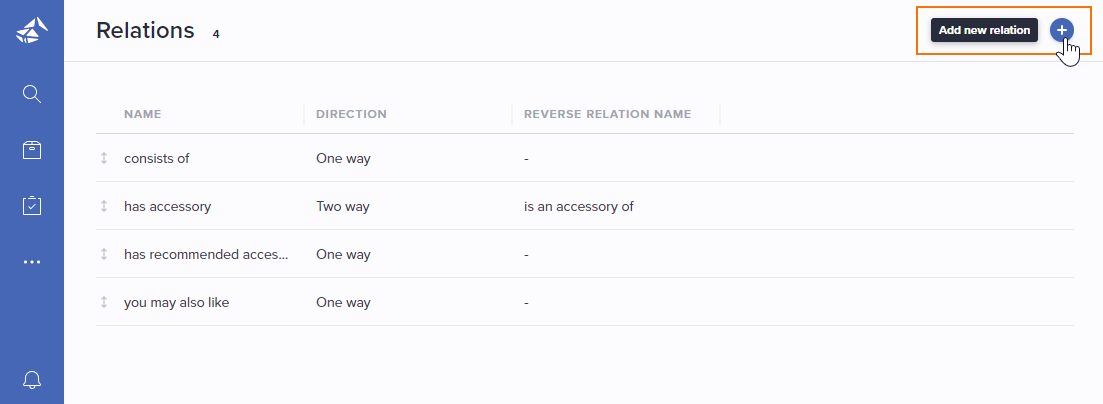
- Enter the required information for the relation as follows to add new relation;
- Direction – there are two types of direction as follows;
-
One-way – A one-directional relation is visible for the products on one side of the relation.

-
Two-way – A two-directional relation is visible for the products on both sides of the relation. Add a description for each opposite direction.
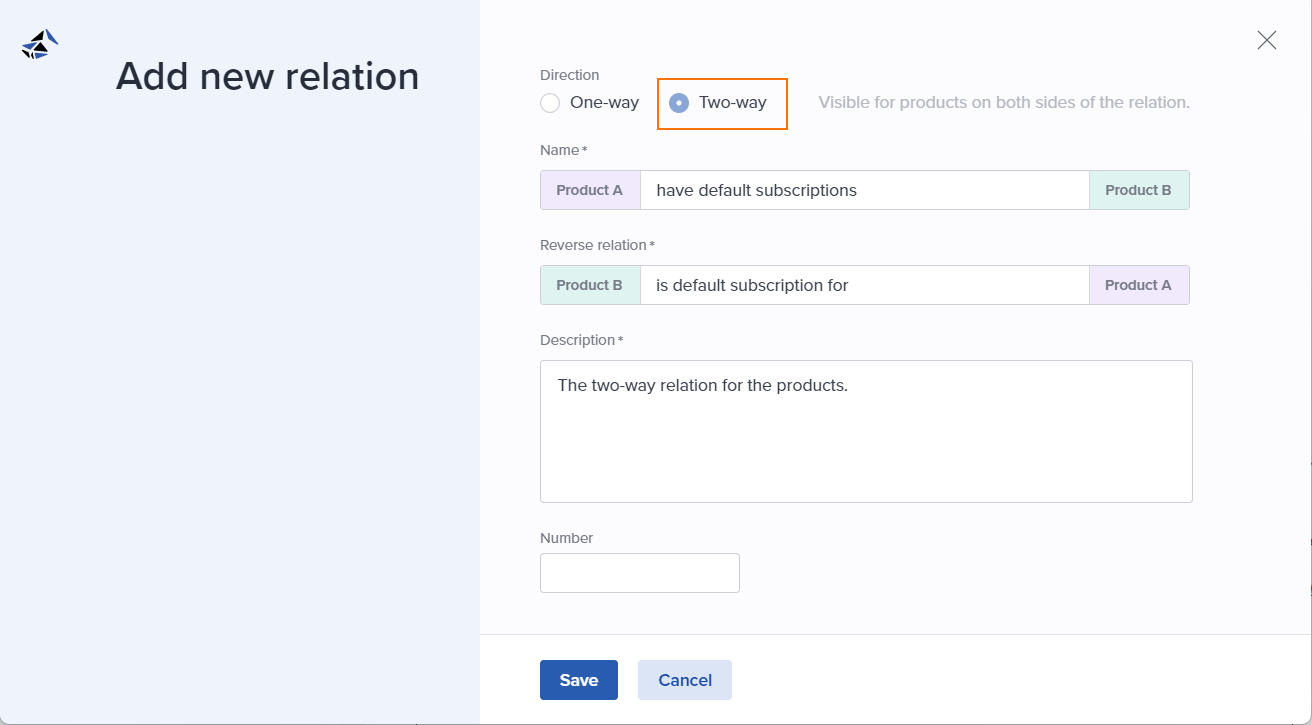
-
Fill in the required information:
- Name – the name of a relation
- Reverse relation – the name of the other side of the relation (This field will be displayed when the user has created a relation in a "Two-way" direction)
- Description – the description of a relation
- Number – the number of relations to identifying relations externally, in import and integration. (Similar to Product Number, Attribute Number, etc.)
- Click the Save button to create a new relation.
-
- Direction – there are two types of direction as follows;
Bundle products
Bundle products consist of multiple linked products, that can be managed from the Bundle tab.
- Open a Bundle product type and navigate to the Bundle tab.

-
Click Add product (plus icon or the button).

-
Select one or more products to be added to the bundle.
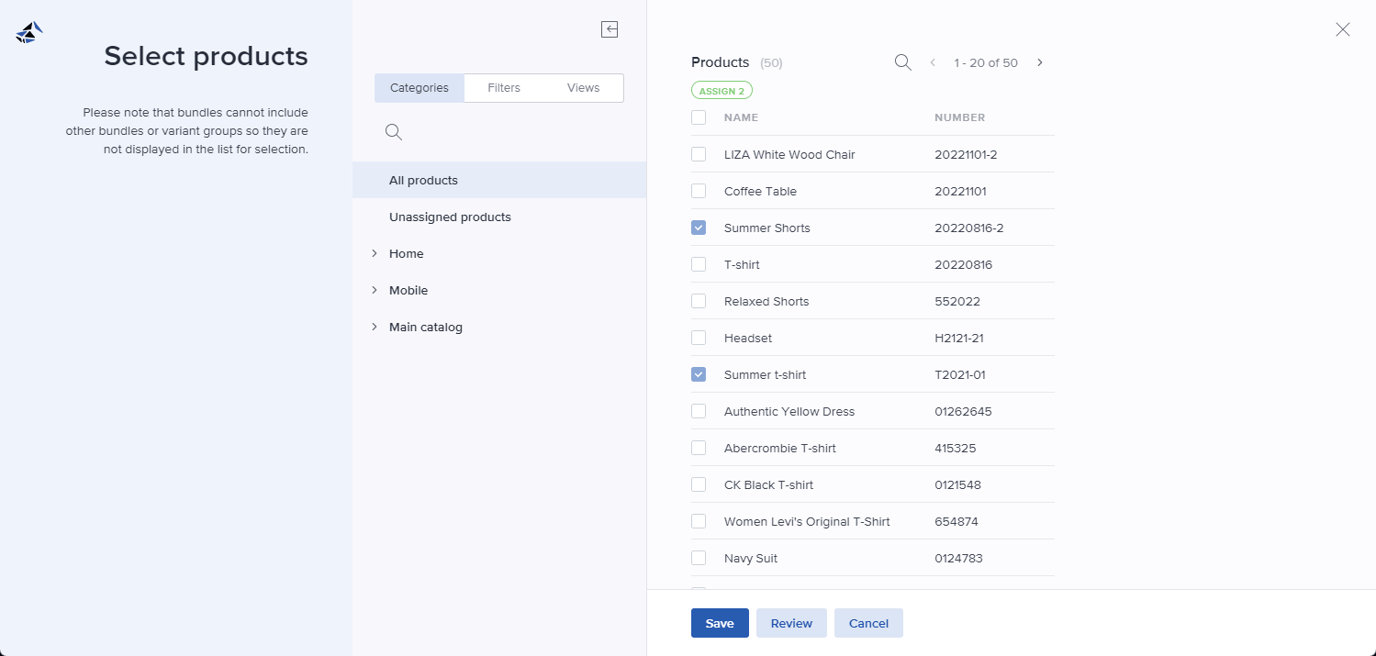
-
Optionally click Review to get an overview of your changes and the possibility to update the quantity of each product.

-
Optionally click Edit to go back to selecting products. Click Save when you are finished.
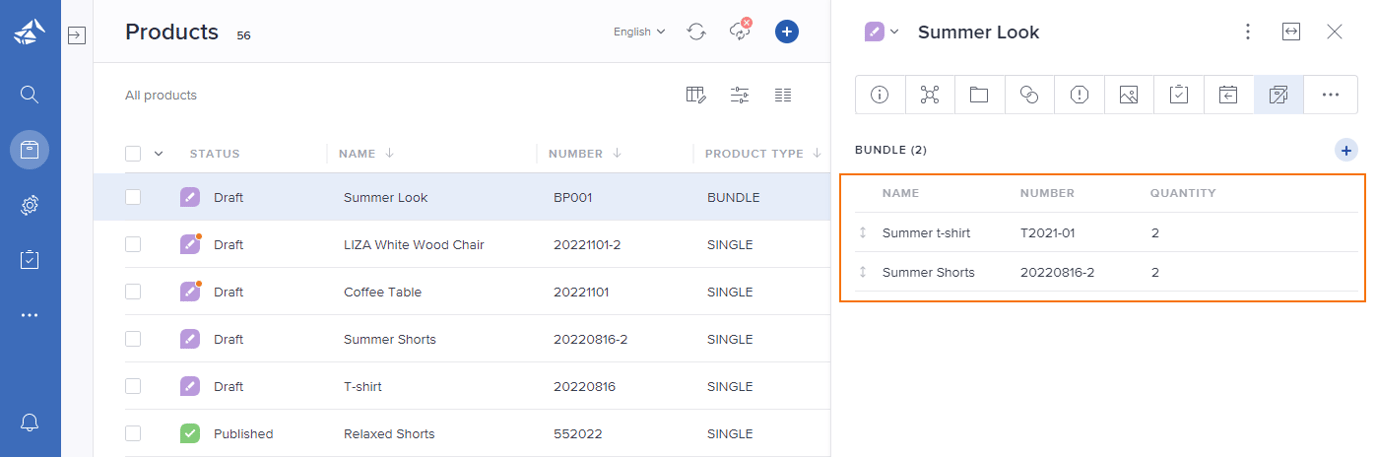
-
From the Bundles tab, you can rearrange the order of the products by using drag-and-drop.
-
To remove a product from the bundle, click Remove and confirm the action by clicking Delete in the popup.
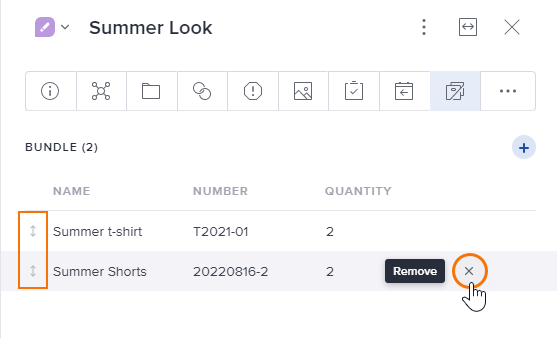
Catalogs and Categories
Creating catalogs and categories in Bluestone PIM is important for organizing your product information effectively.
- What you can do with catalogs:
- Creating multiple catalogs as needed.
- Configuring multiple levels within a catalog to suit your business requirements.
- Sorting and rearranging items within a catalog via drag and drop functionality for optimal product arrangement.
- Attaching assets to your catalog at any level to keep track of relevant product information.
- Sorting products within each category level to improve customer accessibility.
- Adding CLAs (category level attributes) to any catalog category level to provide supplementary product details.
- Applying policies to restrict access to catalog and product updates, providing full data control.
- Notably, items cannot be moved from one catalog to another; only sorting and drag-and-drop functions within a catalog are possible.
How to create a new catalog
-
Click the Products icon in the left main navigation bar.
-
Click the Settings icon in the left panel and select Manage Categories.

-
To add a new catalog, click the plus icon (+) Add catalog.
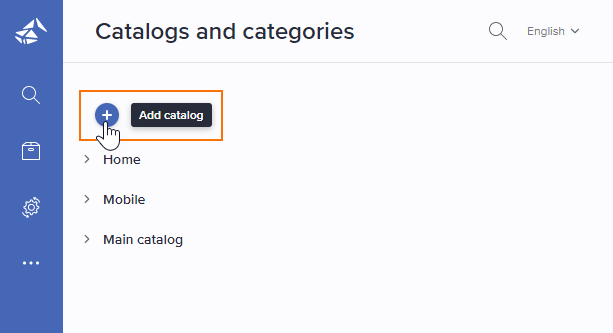
-
Enter a name for your new catalog in the text field.
-
Click the green checkmark icon or press the Enter key on your keyboard to save your catalog.
-
Your new catalog will now be published, and you can proceed to add categories or update the catalog settings.
-
To access the catalog details panel, click on the name of the catalog you just created.
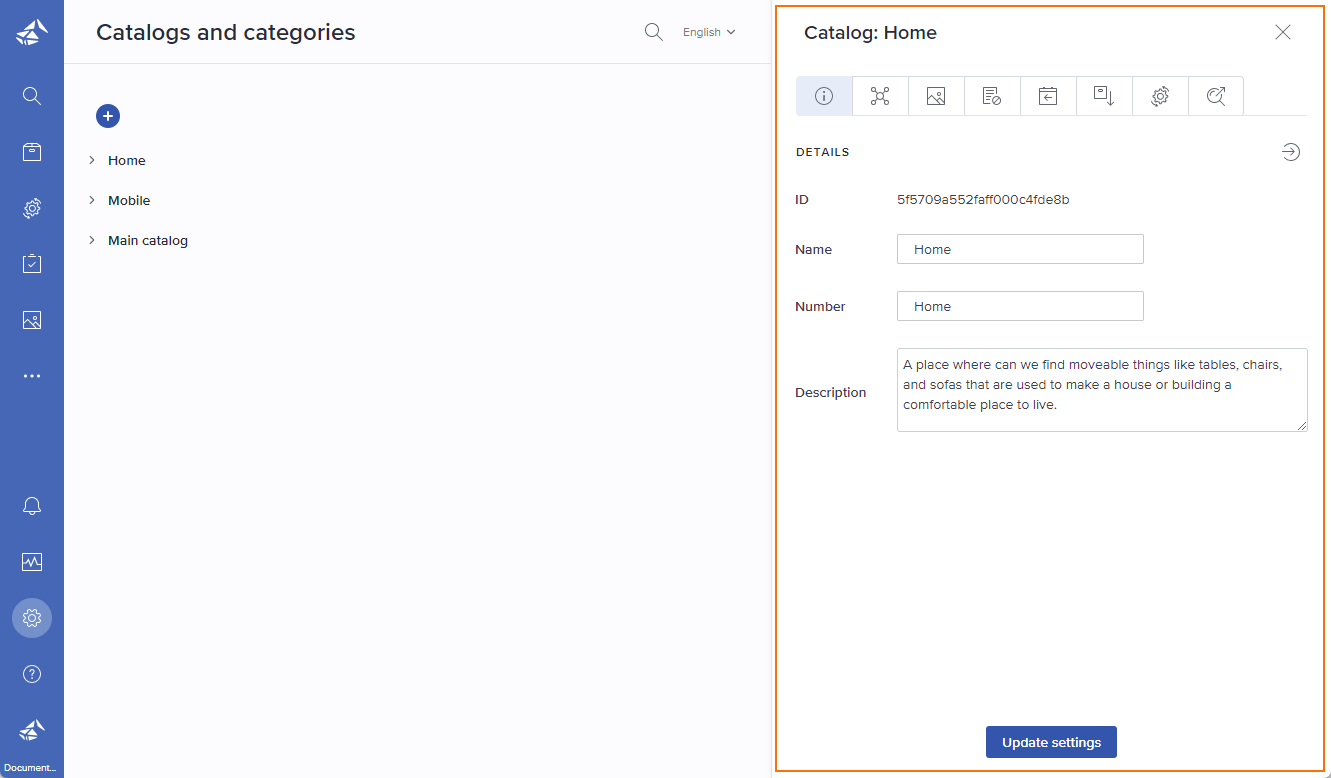
-
From there, you can add new categories or update the settings for your catalog.
You cannot move or copy a category from one catalog to another.
Attributes
In Bluestone PIM, attributes are data fields used to store and manage product information.
Read more about each attribute type here.
Category Level Attribute (CLA)
CLA can classify products within a category and define the required attributes for all products. For example, a business can define CLAs such as "brand," "model number," and "color," which are required for all products within a category. This ensures that each product within the category has consistent and complete information, making it easier for customers to find and purchase the products they need.
CLA-attribute with optional settings on the right side: inheritance (keep values or force update), lock, and mandatory.
Variant Level Attribute (VLA)
An attribute added to a Variant Group can be set as a Variant Level Attribute (VLA) for easier management of the same attribute for the belonging Variants.
Do the following to set up a VLA:
- Add the relevant attribute to the Variant Group:

- If relevant, set an attribute value for the Variant Group:

- Set the attribute as a VLA by clicking the arrow button (Inherited by variants):

The following pop-up is presented to decide what should happen to any existing values on Variant level:
- Select Override values, with the current one to copy the Variant Group's attribute value to the Variants.
- Select Leave existing values, only update empty ones to copy the Variant Group's attribute value only to the Variants not already having a value.
Tip! This choice corresponds to the 'forceVla' flag when updating attributes via the API. The 'Override values' option in the UI is the same as setting 'forceVla'=true in the API request.
Now the attribute is set as a VLA, and thus inherited by the Variants:
On Variant level the attribute is marked as VLA, and the value is set according to your selection in the 'Propagate attribute value' pop-up above. Example when 'Override' was selected:
-
Go back to the Variant Group to select one/more relevant VLA options:
- Locked
Will require all Variants to have the same value as specified for the group.
Once locked, the attribute is set as mandatory, see below.
- Mandatory
Will require that a value is specified for the Variants.
- Variant defining
Indicates that the attribute is used to distinguish the variants from each other. E.g. for product variations like color.
- Locked
Back to the top ⬆️
Filter and views
Basic filter Custom filter Use views
Bluestone PIM offers various options to filter your products. You can use the basic filter or create a custom filter to meet your specific requirements for quick and simple searches. The Query builder is available for more complex filtering; further details are provided in the advanced documentation. You can also save a filter search and category selection as a view, which can be shared or kept private.
-
How to use the basic filter
-
Click on Products in the left main navigation bar.
-
Click on Filters in the left panel.

-
The default filter includes criteria such as Name, Description, Number, Last update, Product Type, and Status.
-
Add relevant filtering criteria such as text in the Name field and selecting product types.
-
Multiple criteria can be added to reduce the number of products found.
-
The filter criteria selected will be applied immediately, and matching products will be presented in the grid.
-
Save the filter as a view by clicking Save view and giving it a name.
-
- Allow a minimum of two characters for general product information or text attribute values search to find a relevant product. E.g., the Manufacturer's name contains the word "GU" or "LG”

- Allow a minimum of two characters for general product information or text attribute values search to find a relevant product. E.g., the Manufacturer's name contains the word "GU" or "LG”
- How to setup a custom filter
- Click on Products in the left main navigation bar.
- Click on Filters in the left panel.
- Click the Configuration icon and select Filters Setup.

-
Choose whether to set up filters for Myself, Another user, or the Organization.
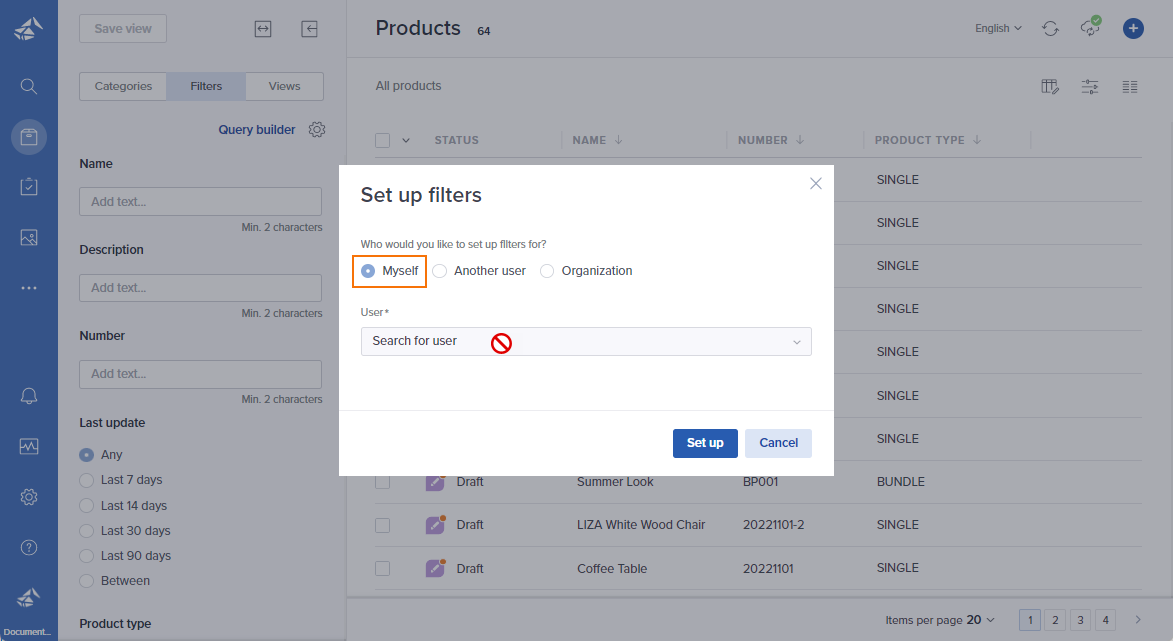
-
Click Set up and add relevant columns to the filter setup.

-
Choose whether to use Basic or Advanced filter type.

-
Click Save to save changes and close the page. The filter panel is now updated with the new setup.
The default filter is presented if the user or organization does not have any specific filter setup configured.
-
How to use views
-
Click on the Products tab in the left main navigation bar.

-
Click on a category, then click on the Filters tab.
-
Apply the filters, and click on Save view in the upper left corner.
-png.png)
-
Enter a name and choose to make it public or private.
-
Click Save to create the view. Then you will see the saved view in your Views grid.
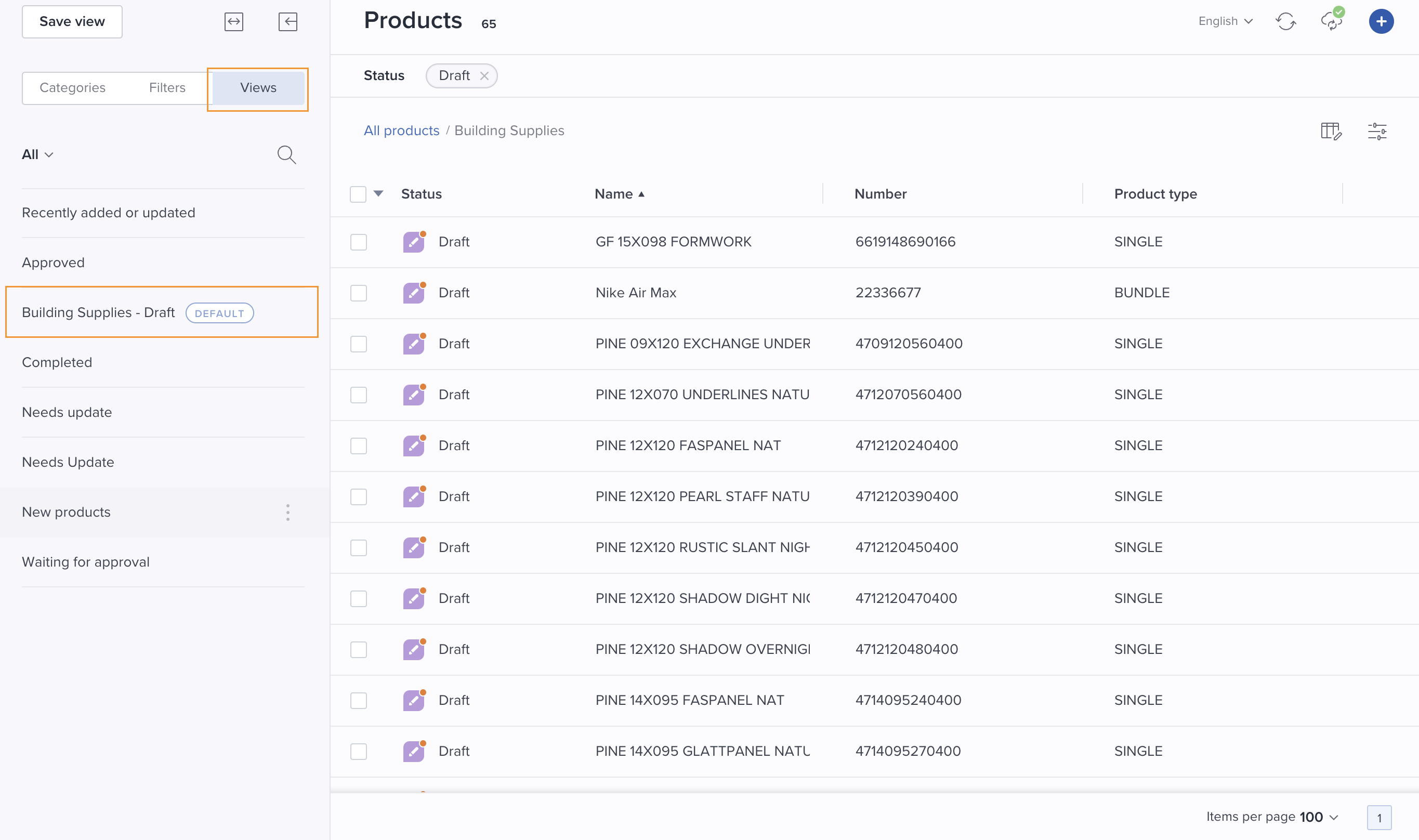
-
To manage views, hover over a View
-
Click on the More options (three dots) icon
-
Here you can delete, share, or make a view the default view.

-
Assets
Assets in Bluestone PIM come with a range of features that help users manage and organize their digital assets effectively.
-
How to use bulk actions in assets
Bulk actions allow users to perform actions such as uploading, downloading, and deleting multiple assets at once, which can save time and streamline asset management processes. To use bulk actions
-
Navigate to the Assets tab
-
Select the assets they want to perform actions on
-
Choose from a range of bulk actions, including uploading new assets, downloading selected assets, and deleting assets.
-
Apply asset labels and add assets to products using bulk actions.
-
Maximum upload single file size is 128 MB.
Asset labels
Asset labels in Bluestone PIM are used to categorize and organize assets such as images and documents. Asset labels are customizable and can be used to classify assets based on criteria such as product type, brand, and language.
Back to the top ⬆️
Context
In Bluestone PIM, contexts are a feature that enables businesses to manage product information for different sales channels or markets. A context is a specific view of product information customized for a specific channel or market.
By default, Bluestone PIM is set up with only one context. You can add as many contexts as you like; each context has its own publish state.
Back to the top ⬆️
GUID
GUID stands for Globally Unique Identifier, a unique identifier assigned to each product in Bluestone PIM. When a new product is created, GUIDs are generated automatically by Bluestone PIM, and they are used to identify each product in the system.
Benefits
- Unique Identifiers: GUIDs are globally unique, meaning that no two products in Bluestone PIM will have the same GUID. This ensures that each product can be identified uniquely and accurately.
- Integration Support: GUIDs are extensively used in data integrations between Bluestone PIM and other systems, such as e-commerce platforms or ERP systems. By using GUIDs, businesses can ensure product information is accurately and consistently synced between systems. However, there are some systems that do not support this format. One example is CoBuilder, which does not support this format as a file ID. In these cases, we need to provide a workaround.
- Scalability: GUIDs are designed to be scalable, meaning they can handle many products in Bluestone PIM. This ensures that the system can handle large product catalogs without compromising performance.
